[ステップ3]LINEとCScloudの接続方法
目次
1:接続に必要な情報
2:確認方法
1. 接続に必要な情報
接続はお客様に行っていただきます。
CScloudとLINEを接続するには、以下3点が必要になります。
それでは、確認方法をみていきましょう。
1. 確認方法
②:HOME→設定→Messaging APIへ。
下記ボタンをクリック
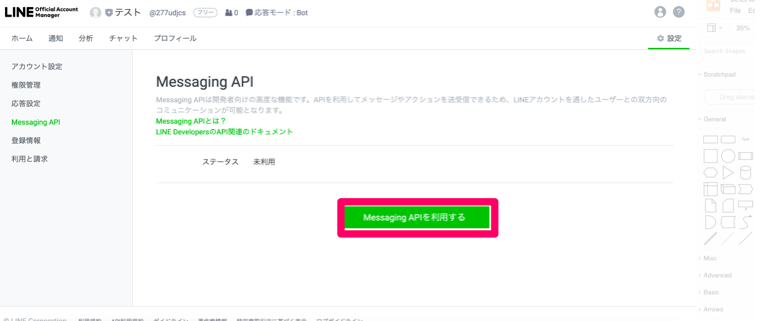
③:「名前」「メールアドレス」をご記入ください。
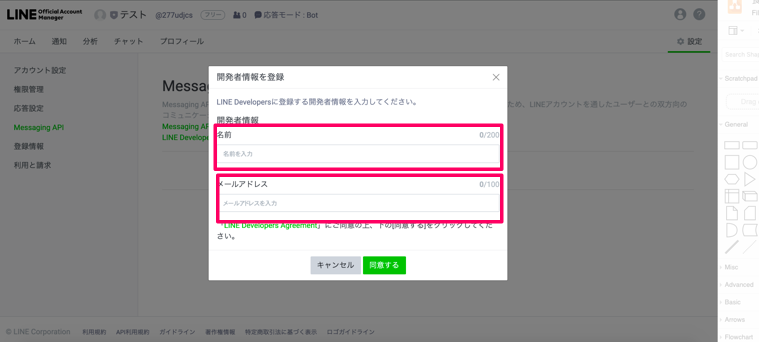
④:「名前」「メールアドレス」を記入後、「OK」クリック
⑤:プロバイダーを作成
(名前は貴社ブランド名など、わかりやすいものをご記入ください。)
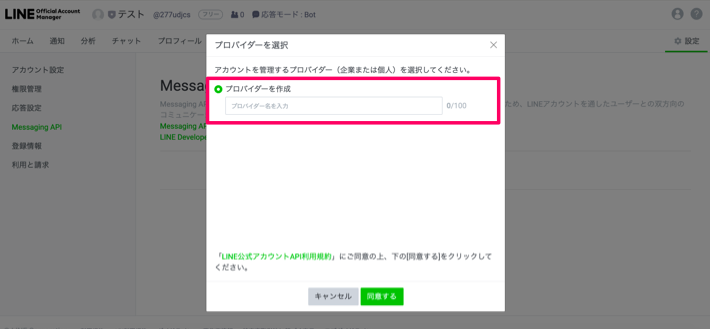
⑥:「プライバシーポリシー」と「利用規約」は空白はOKをクリック
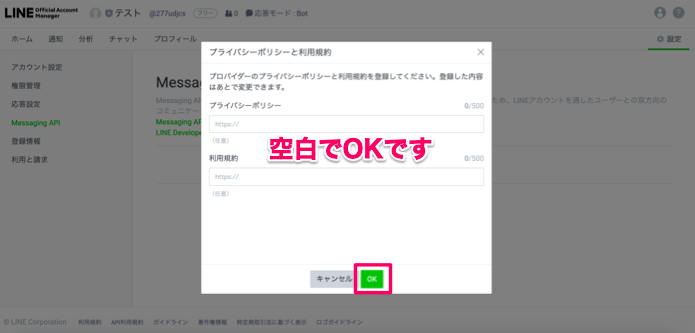
⑦:確認画面が出ますので「OK」をクリック
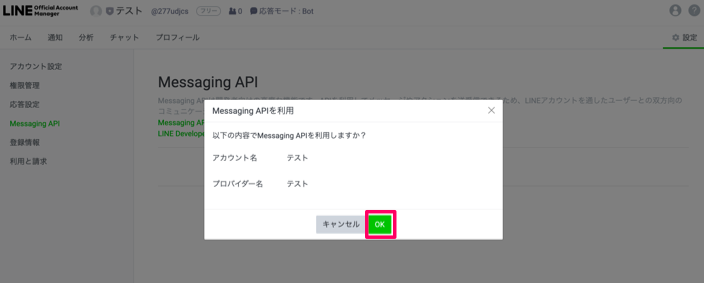
⑧:下記「チャネル ID」と「チャネルシークレット」をコピー&ペーストし、共有ください。
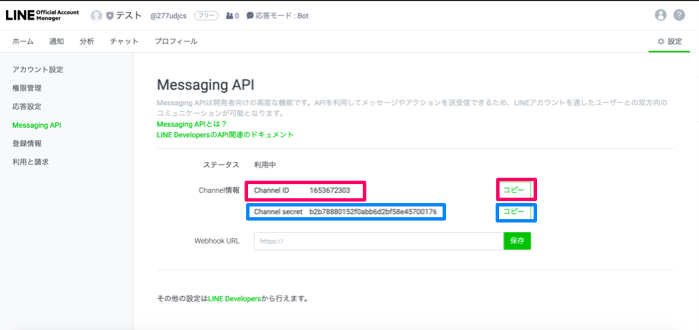
最後にChannelアクセストークンの確認になります。
⑨:⑧のスクリーンショットの右下画面の「その他の設定はLINE Developersから行えます」をクリック。
⑩:ログイン画面の「MessagingAPI」を選択
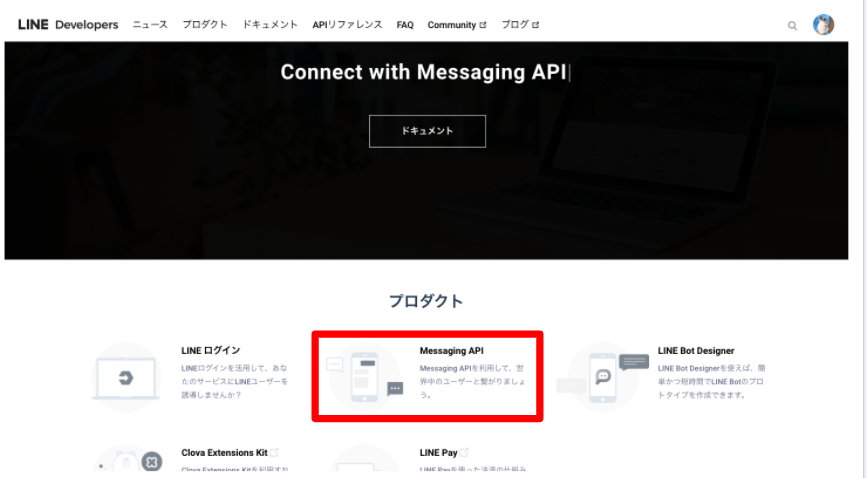
⑪:下記画面の「今すぐはじめよう」を選択
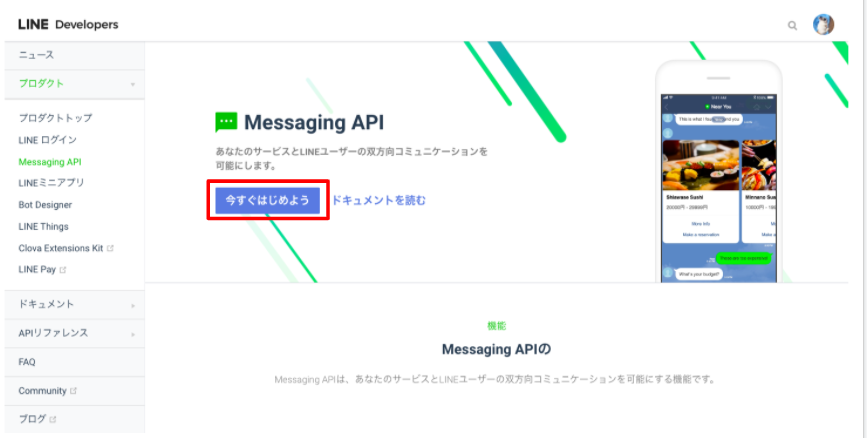
画面左、Adminより、作成したプロバイダーを選択
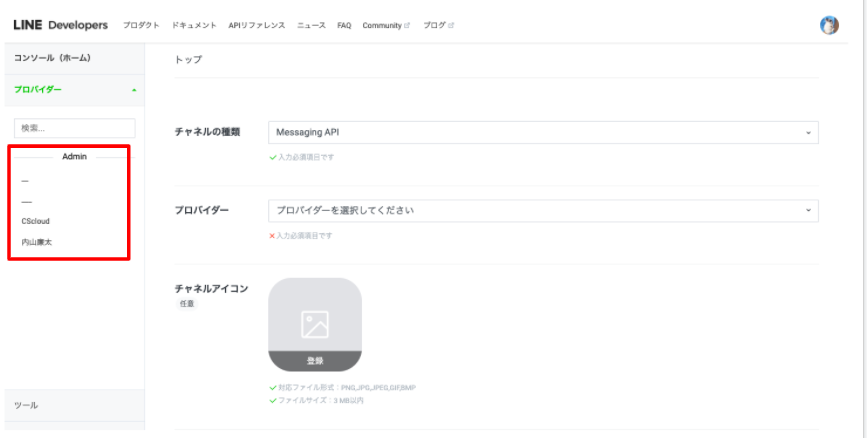
⑫:「チャネル設定」のタブの「MessagingAPI」を選択
※下記の画面上は2つありますが、稼働中の名称のものをクリックください。
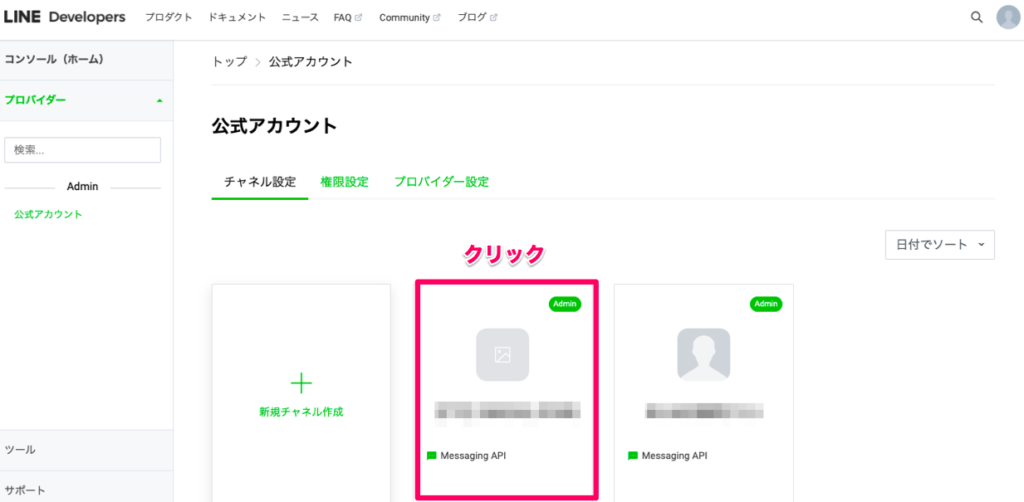
⑬:「Messaging API設定」をクリック
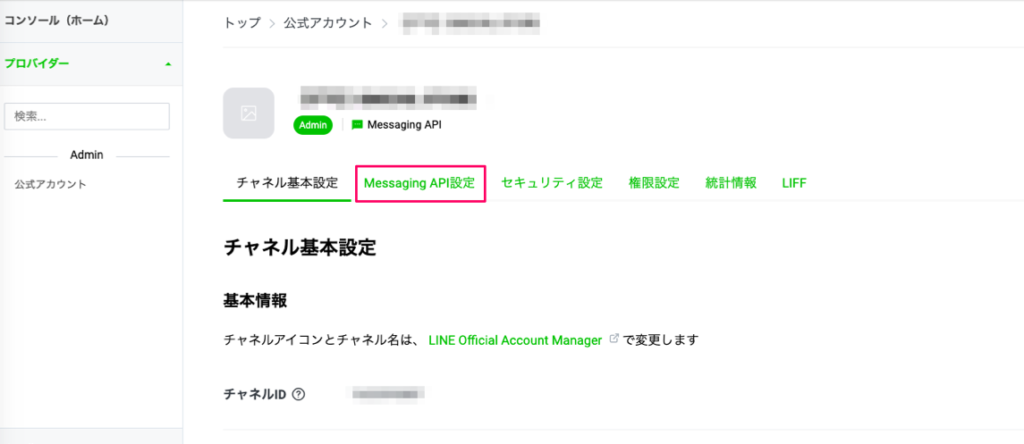
⑭:下にスクロールすると「チャネルアクセストークン」があるので
「発行」or「再発行」をクリック。コピー&ペーストし、共有ください。
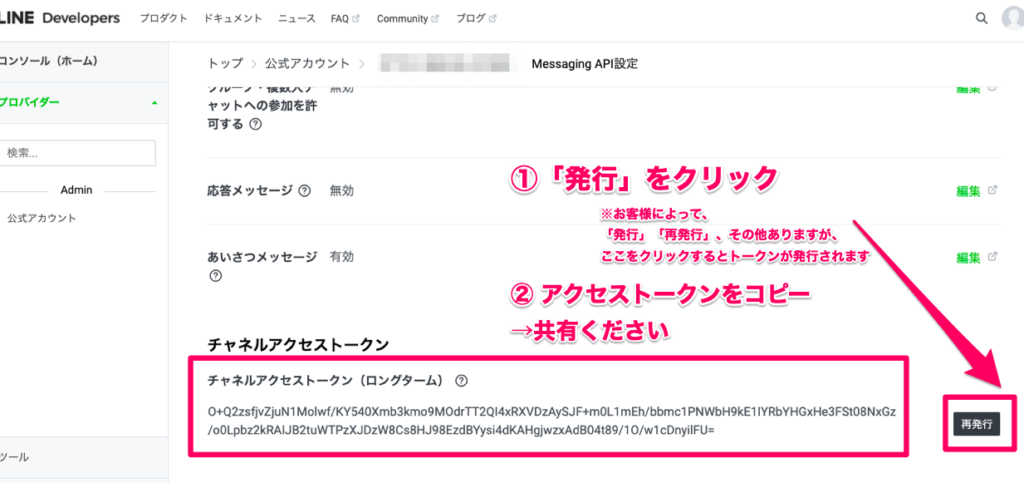
こちらで
・チャネルID
・チャネルシークレット
・チャネルアクセストークン
の確認ができました。
こちらを、CScloud管理画面コンソール→ブランド管理→チャネル設定→右下の新規作成、に入力をお願いします。
保存後「WebhookのURL」が発行されます。
本番アカウントとテストアカウントは同じブランドに作成してください。ブランドの複数作成は別途費用がかかります。
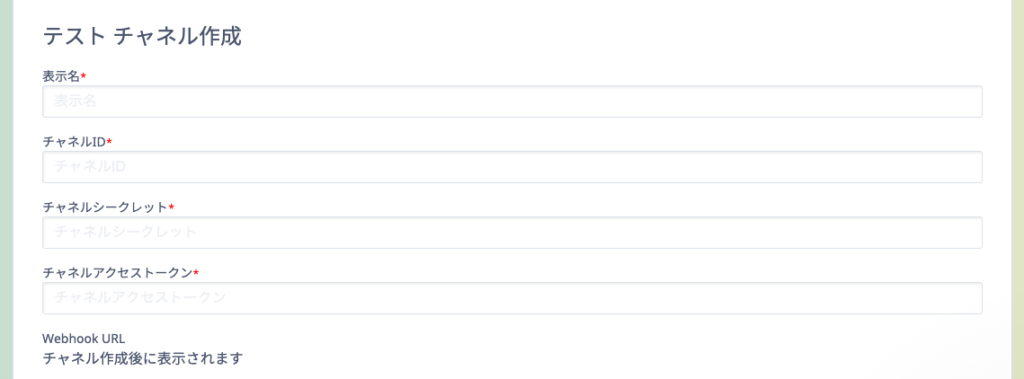
⑮:発行後、そのWebhookを以下画面に保存をお願いします。
手順としてはLINEオフィシャルアカウントマネジャーよりMessagingAPI画面へ。
∟ログイン画面→設定→MessagingAPIへ
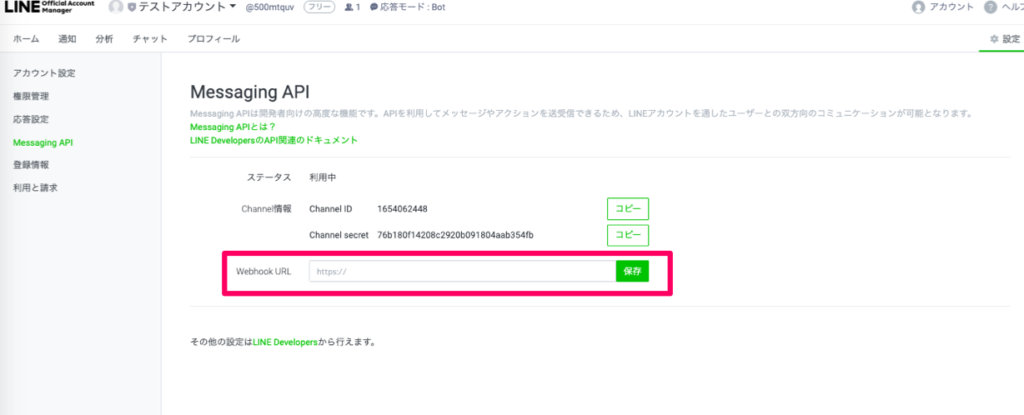
⑯:Webhookの保存後、画面左の「応答設定」をクリック
詳細設定 – Webhookを「オン」にする。
応答メッセージを「オフ」にする。
あいさつメッセージを「オフ」にする。
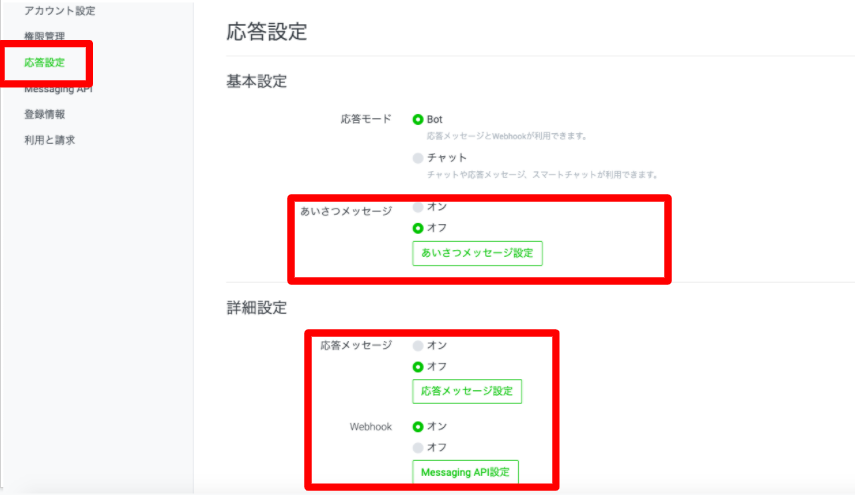
こちらでLINE公式アカウントとCScloudの接続が可能になります!


