通知設定
CScloudに新着メッセージがある場合、通知を受け取ることができます。
設定はオペレーター画面からおこなえます。
オペレーター画面右上、丸いユーザーアイコンをクリックし
通知設定をクリックしてください。
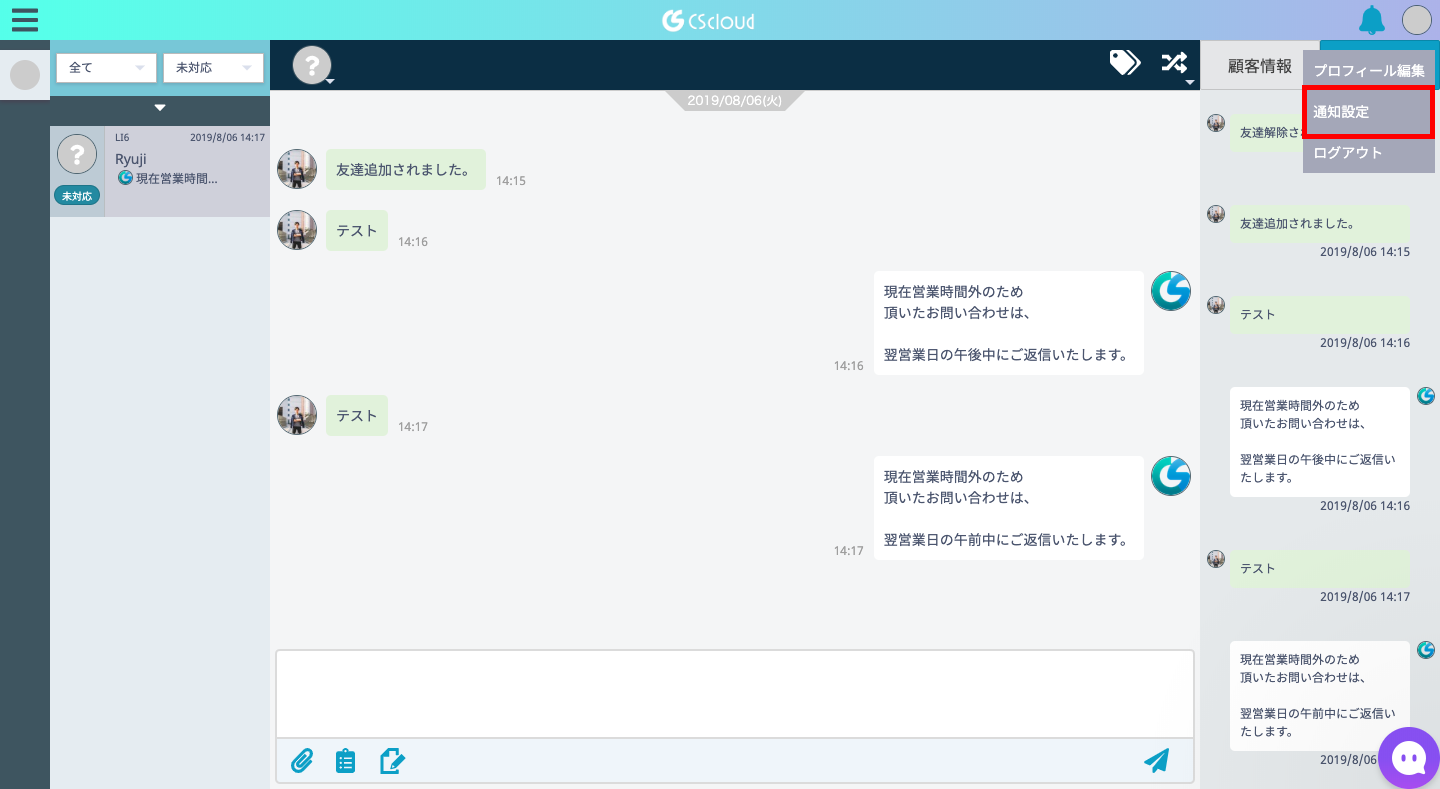
クリック後次のページに移ります。
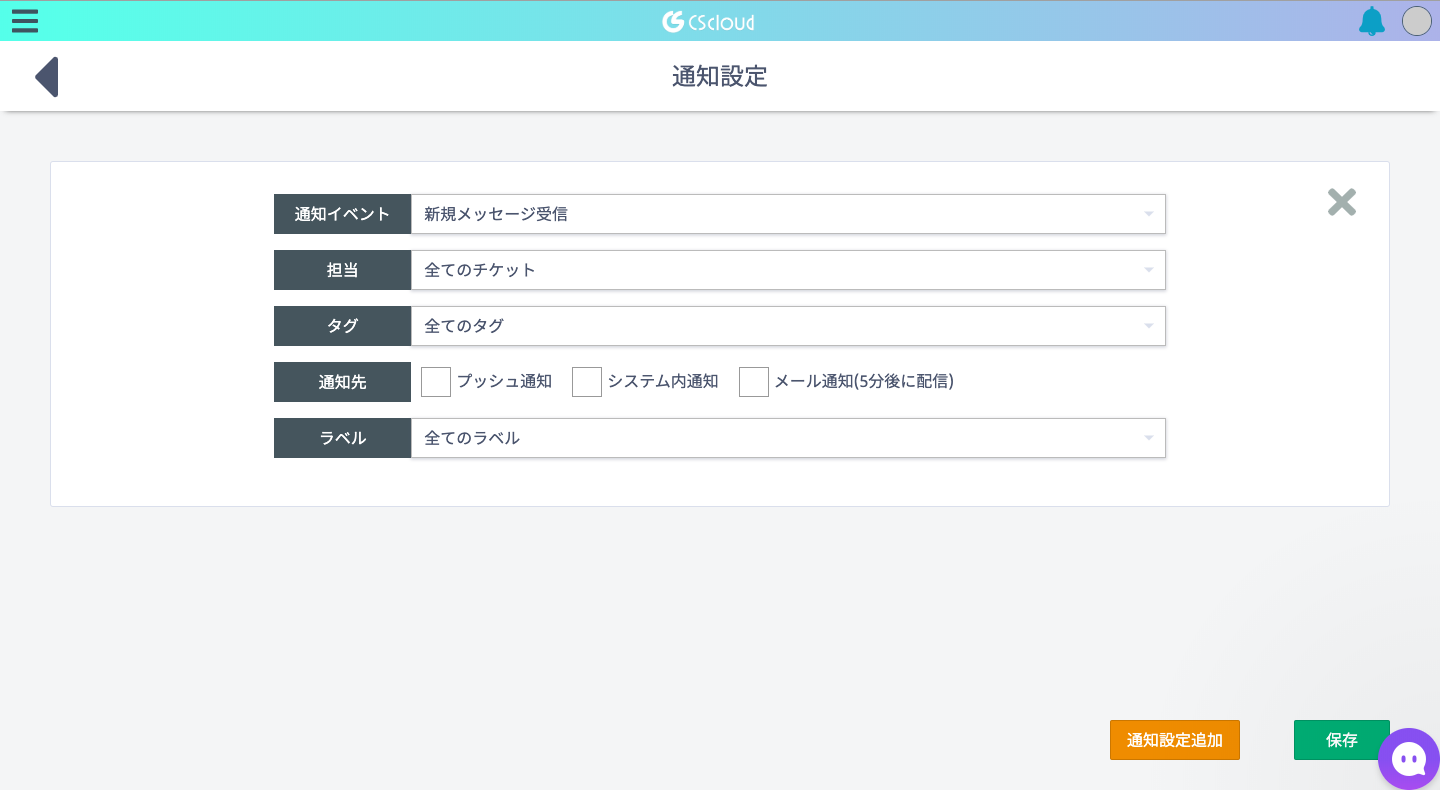
通知設定の「通知方法」「通知条件」は下記になります。
通知方法
*自動応答による応答メッセージに関しては通知は来ません。エンドユーザー様からのフリーテキストによるメッセージのみ通知が送られるようになっています。
*どの通知でも、フリーテキストによる通知がきた後に新しく自動応答が作動した場合は一個前の通知は届かない仕様になっています。
現在通知の方法は、3種類設定できます。
プッシュ通知: デスクトップ(PC)とデバイス(アプリ)に届く通知
システム内通知: CS cloudのシステム内に表示される通知
メール通知: 『オペレーター画面』の[プロフィール編集]からメールを登録すると、5分間未読の状態のメッセージのみメールが届く通知
プッシュ通知
プッシュ通知には「デスクトップ通知(PC)」「デバイス通知(アプリ)」の2種類があります。
◆デスクトップ通知(PCをご利用の方)
デスクップ通知はGoogle Chromeの通知になります。
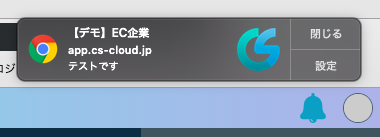
PCのプッシュ通知は、画面右上に表示されます。
■デスクトップ通知の設定方法
設定手順は下記の3つです。
1:URLの左横にある[鍵マーク(下記写真の①を参照)]をクリック
2:[通知]の横にある▼をクリックし「許可」を選択(下記写真の②を参照)
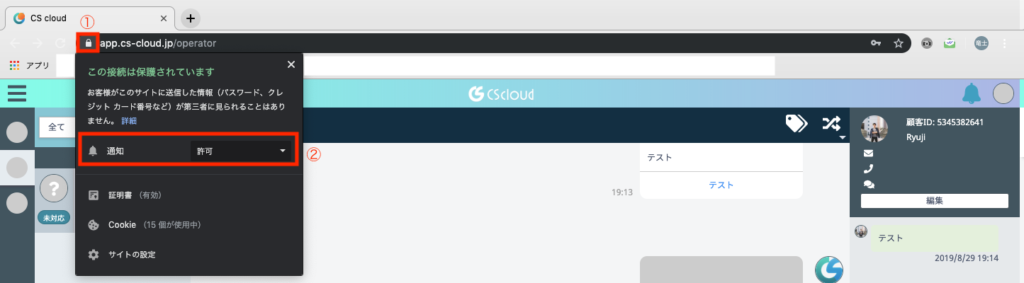
3:『オペレーター画面』から「通知設定」クリックし[プッシュ通知]を
クリックし✔︎をつける
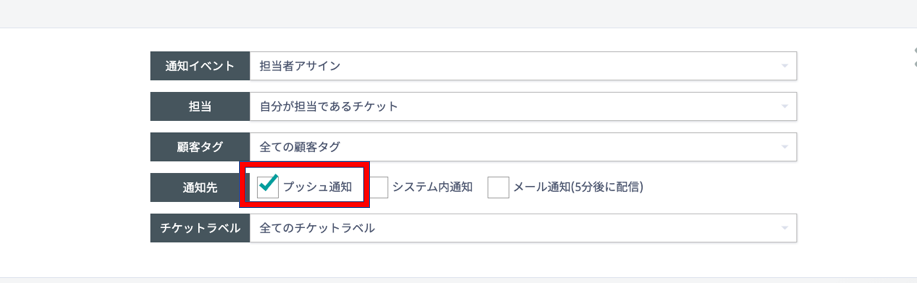
以上で設定完了です。
※windowsの場合「集中モード」がONになっている場合通知されません。
◆デバイス通知(アプリをご利用の方)
■iPhoneをお使いの方
設定手順は下記の4つです。
1: iPhoneでホーム画面上の「設定」(歯車のマーク)アプリをタップ
2: 設定画面にて[通知]を選択
3: 【CScloudのアプリ】をタップ
4: 「通知を許可」を[オン]にする
以上で設定完了です。
■Androidをお使いの方
設定手順は下記の
1: 「設定」を選択
2: 「アプリケーション」を選択
3: 「アプリケーション管理」を選択
4: 【CScloudのアプリ】をタップ
5: 「通知を表示」をタップ
以上で設定完了です。
システム内通知
システム内通知はCS cloudの『オペレーター画面』への通知になります。
(画面右上の🔔マークに通知がきます。)
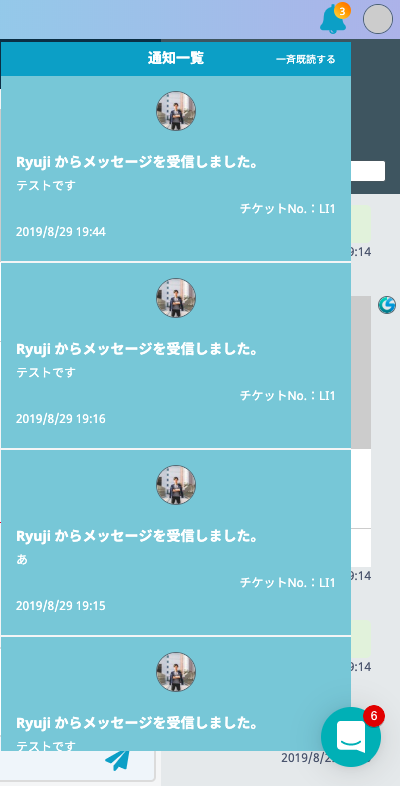
■システム内通知の設定方法
設定手順は下記です。
『オペレーター画面』から右上のアイコンをクリックし「通知設定」を選択
[システム内通知]をクリックし✔︎をつける。
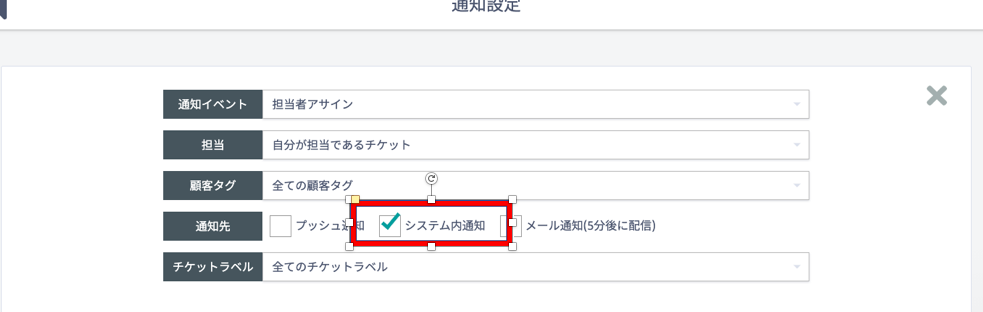
以上で設定完了です。
メール通知
CScloudに新着メッセージがある場合、メールで通知を受け取ることができます。
5分間未読の状態のメッセージのみ通知が届きます。
■メール通知の設定方法
設定手順は下記の3つです。
1:『オペレーター画面』から右上のアイコンをクリック
2:「プロフィール編集」を選択し「e-mail」を入力し[更新]をクリック
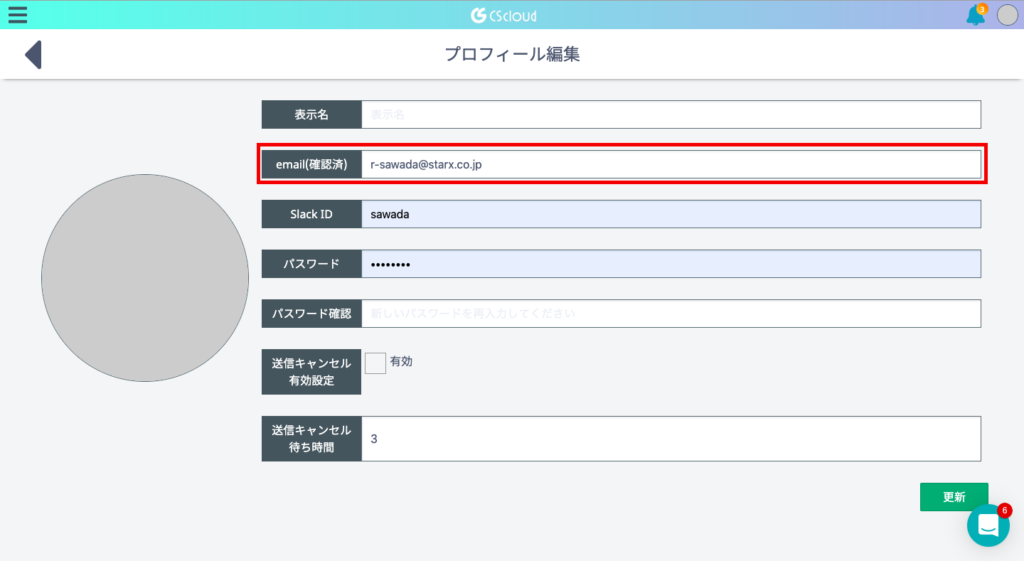
3:入力したアドレスに届くメールから認証を行う。
注意:メール認証はログインしているデバイスからお願いします。
例:パソコンでログイン→パソコンで認証、
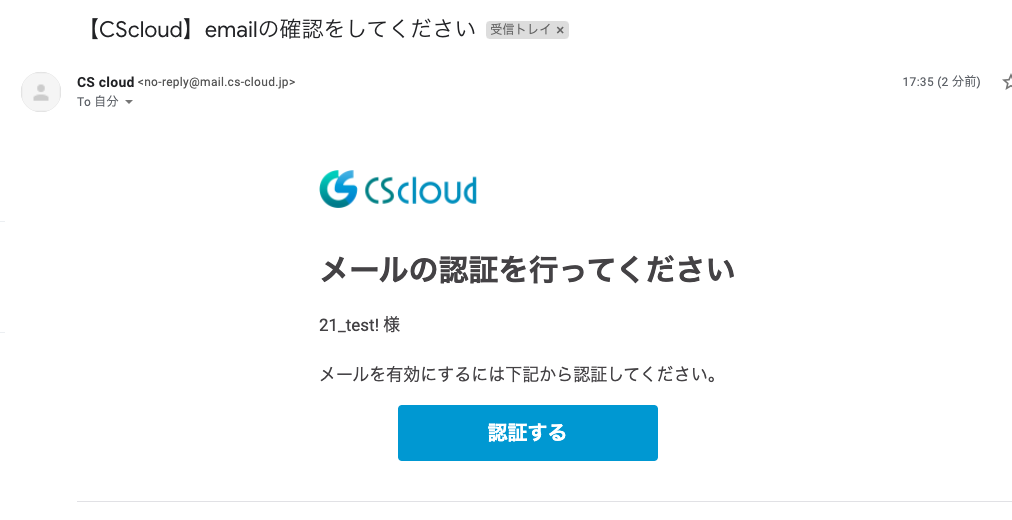
4:『オペレーター画面』から右上のアイコンをクリックし「通知設定」を選択
[メール通知]をクリックし✔︎をつける。
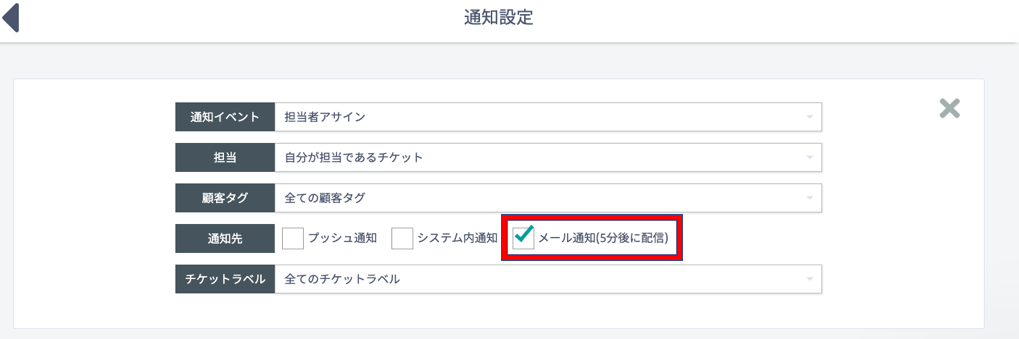
以上で設定完了です。
各通知条件について
通知条件を設定することで、通知したいメッセージなどを設定できます。
この通知条件は「通知イベント」「担当」「タグ」「ラベル」の4つを選択できます。
通知条件は複数設定することが可能です。
それぞれについて下記で説明します。
◾️通知イベント
通知イベントは「担当者アサイン」「ラベル変更」「新規メッセージ受信」「メンション」の4つから選択できます。
それぞれの説明は以下になります。
担当者アサイン: 自分が担当者に設定した(された)場合
ラベル変更: ラベルを変更した(された)場合
新規メッセージ受信: 新規メッセージを受信した場合
※自動応答中は通知されません。
メンション: 社内メモで自分へメッセージが送られた場合
◾️担当
担当は「全てのチケット」「誰も担当ではないチケット」「自分が担当であるチケット」の3つから選択できます。
それぞれの説明は以下になります。
全てのチケット: 全てのお客様から通知を受け取る場合
誰も担当ではないチケット: 担当者が割り当てられていないお客様から通知を
受け取る場合
自分が担当であるチケット: 自分が担当者に割り当てられているお客様から
通知を受け取る場合
◾️タグ
タグは「全てのタグ」「選択したタグを含む」「選択したタグを含まない」
の3つから選択できます。
全てのタグ: タグが付いている・付いていないに関わらず通知を受け取る場合
選択したタグを含む: 任意のタグが付いたお客様から通知を受け取る場合
選択したタグを含まない: 任意のタグが付いていないお客様から通知を
受け取る場合
◾️ラベル
ラベルは「全てのラベル」「選択したラベルを含む」「選択したラベルを含まない」の3つから選択できます。
全てのラベル: ラベルが付いている・付いていないに関わらず通知を
受け取る場合
選択したラベルを含む: 任意のラベルが付いたお客様から通知を受け取る場合
選択したラベルを含まない: 任意のラベルが付いていないお客様から通知を
受け取る場合
以上が通知条件の説明になります。
Slackの通知設定
【Slack】というチャットツールをCScloudと連携させ、チャットに通知を流すという方法もあります。
ヘルプセンターのトップページから[オペレーター画面設定]を開いて、
引き続き設定を進めていきましょう。


