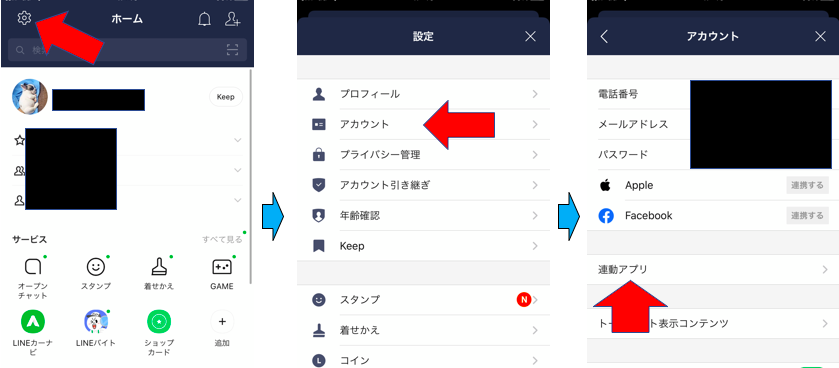流入分析
目次
- 1:流入分析でできること
- 2:流入分析機能の対象クライアント
- 3:設定方法
- 4:確認方法、テスト方法
- 5:オペレーター画面での表示
- 6:流入分析の説明動画
- 7:流入分析可能なQRコードの発行方法
1:流入分析機能とは
流入経路分析では、どの流入経路で友だち登録が行われたのかの特定をすることができます。
2:流入分析機能の対象企業
✔ GAを使用しているクライアント様
となります。
【注意事項】
以下の場合は流入経路を取得出来ない為ご了承下さい。
1. Google Chromeやsafariなどのブラウザでリンクを開いた場合
2. LINE以外のアプリで、liffではなくアプリ内ブラウザが立ちあがってしまう場合
またユーザーのご利用端末によって、以下の場合は取得が不可となります。
iOS: twitter/instagram/messanger ではliffではなくブラウザが立ち上がるため流入経路が入りません。GmailとLINE内でリンクをクリックした際は流入経路が入ります
Android: 端末の設定によってLINEを開くを設定している場合は流入経路が入ります。ブラウザで開くを選択した人には流入経路が入りません。
その他、QRコードを読み取った際などブラウザを先に経由した場合には流入経路が取得されませんので予めご了承下さい。
(QRコードやURLから直接LINEアプリに流入する場合に流入経路が取得されます)
3:設定方法
①:まず、Google Analyticsとの連携【分析機能】の設定方法をご参考に
分析設定作成にてトラッキングID、URLを入力ください。
②:次に、管理画面のサイドメニューにあるLIFFをクリック
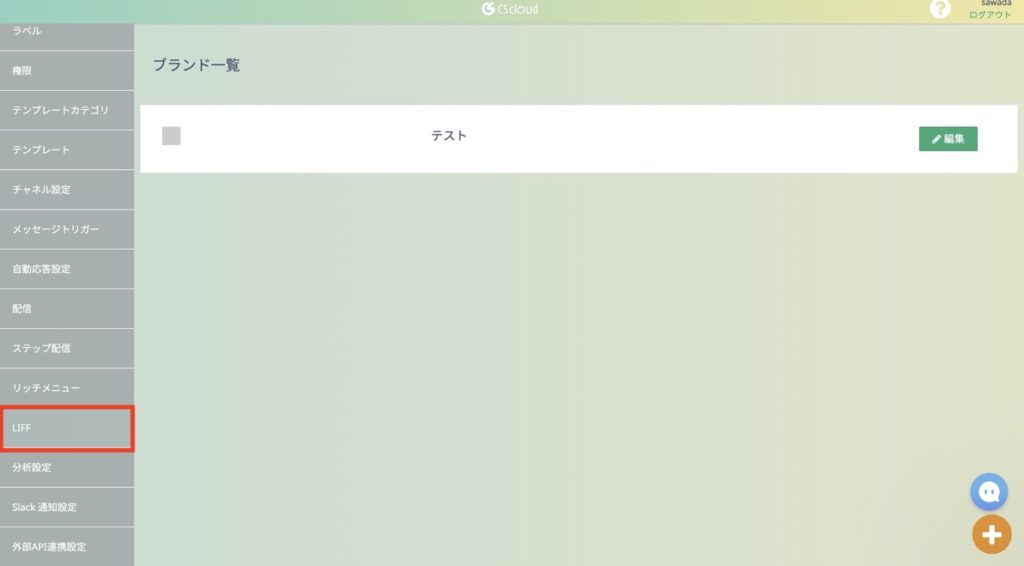
以下のページに移ったら、「流入分析」をクリック
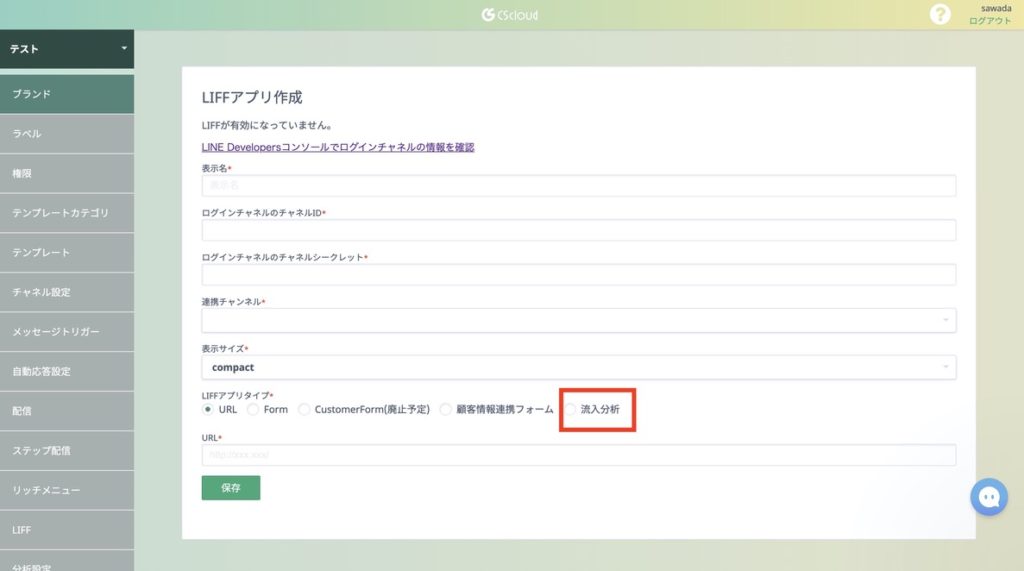
③:すると、以下のように「ボットのベーシックID」「友だち追加ボタン」が表示されます。
下記にて説明していきます。
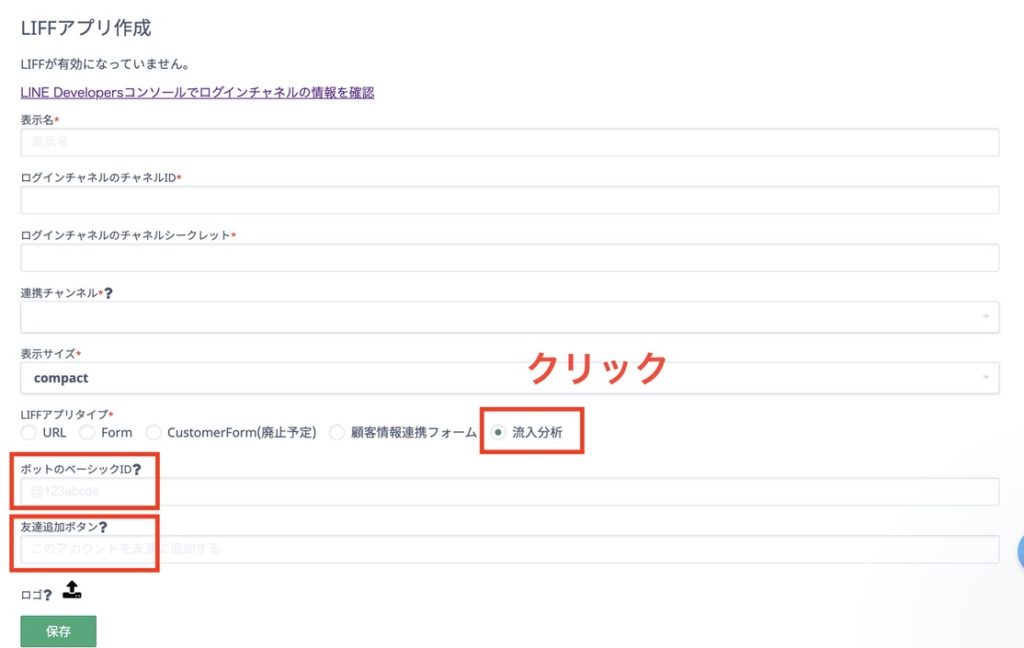
■ボットのベーシックIDとは、以下より確認できます。
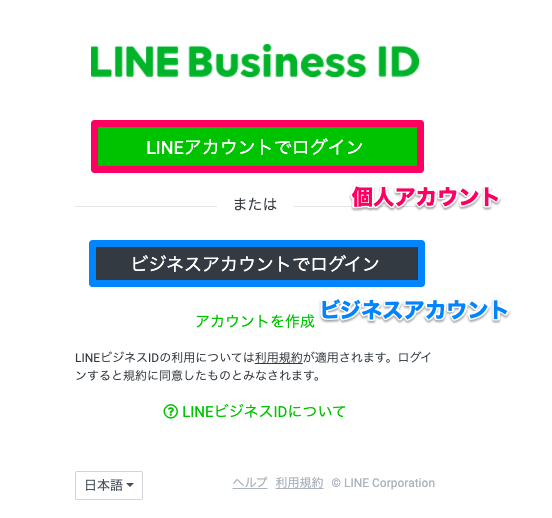
■個人のLINEと紐付けている場合
LINEDevelopers > LINEログイン > プロバイダー > MessagingAPIより確認
■ビジネスアカウントと紐付けている場合
LINE Developers > LINEログイン > プロバイダー > LINEログイン設定 >リンクされたボットの左側
▼個人アカウントのLINE Developers の画面
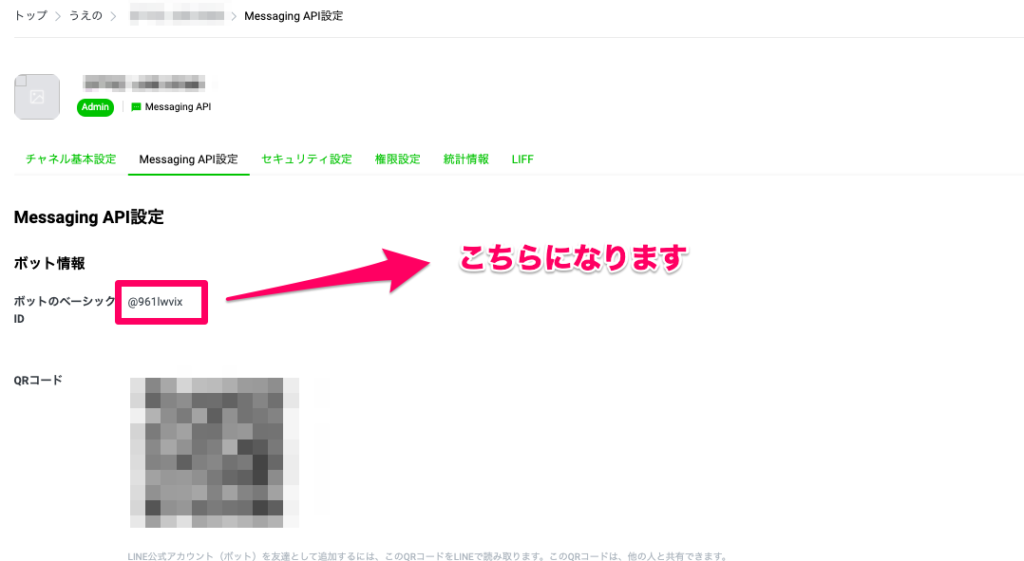
▼ビジネスアカウントのLINE Developers の画面
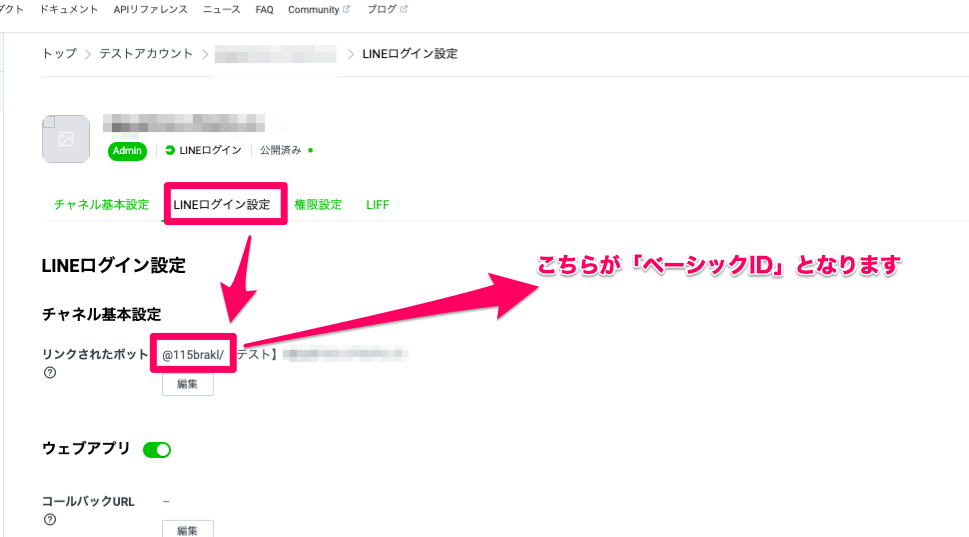
■友だち追加ボタン
「友だち追加」
とご記入下さい。
④:管理画面で保存したLIFFの一覧にある「編集」を押していただくと、

⑤:以下のような「手順書」が作成されています。
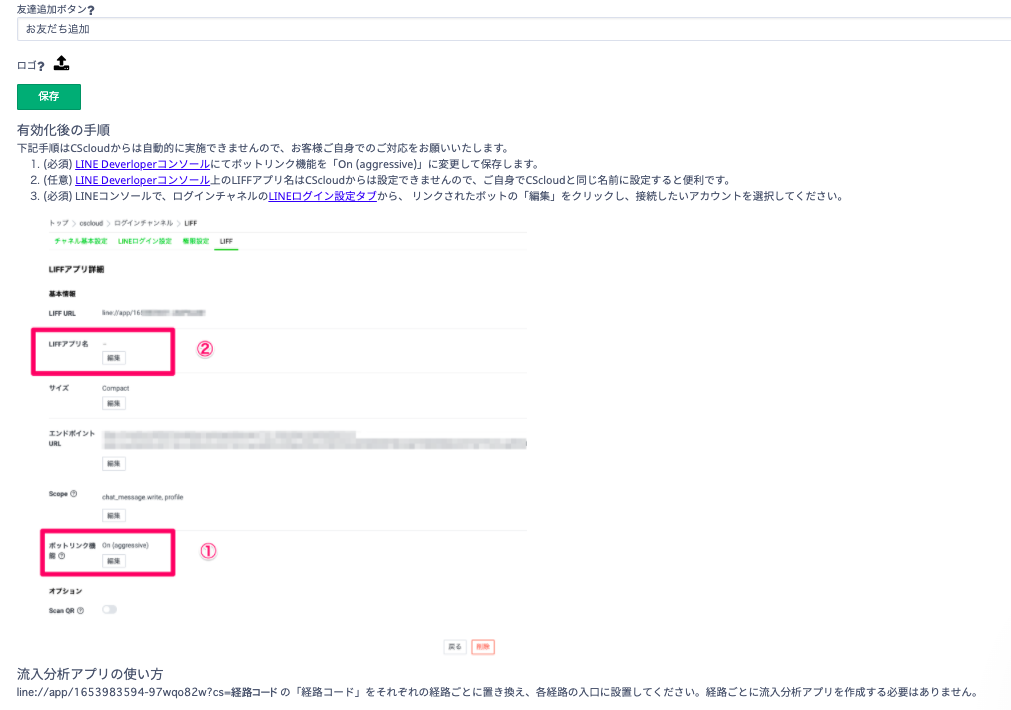
青文字の「LINE Developer コンソール」をクリック すると
以下の画面となります。
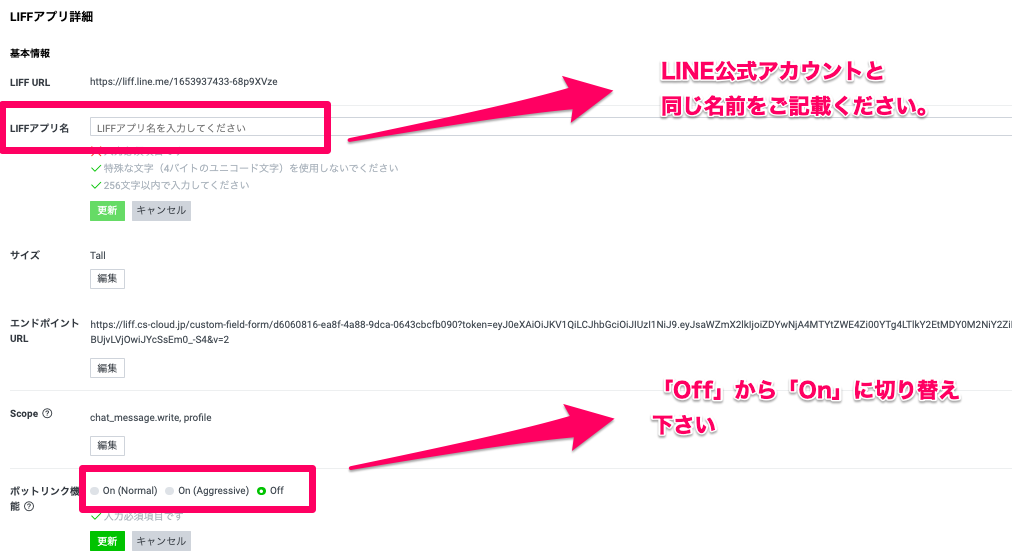
手順書通り
・「ボットリンク機能」を「On (aggressive)」に変更
・「LIFFアプリ名」CScloud(LINE公式アカウント名)と同じ名前に設定
にて保存頂きます。
⑥:⑤の手順書一番下「流入分析アプリの使い方」にも記載していますが、
line://app/1653983594-97wqo82w?cs=経路コード
の「経路コード」の部分にそれぞれのキーワードを入れて下さい。
※経路コードとは:任意のパラメーターになります。(例)Homepageからの流入数を分析したい場合は、経路コードの部分をHomepageにする。
例)””LP””と入力する場合
line://app/1653983594-97wqo82w?cs=LP
例)””Homepage””と入力する場合
line://app/1653983594-97wqo82w?cs=Homepage
=経路コード前のline://app/1653983594-97wqo82w?csこの部分は、どこを見ればわかるかについて設明します。↓
サイドメニューのLIFFをクリックしてLIFF一覧に入ると、先ほど作成した流入分析のLIFFが出てきます。その流入分析の「編集」を押します。
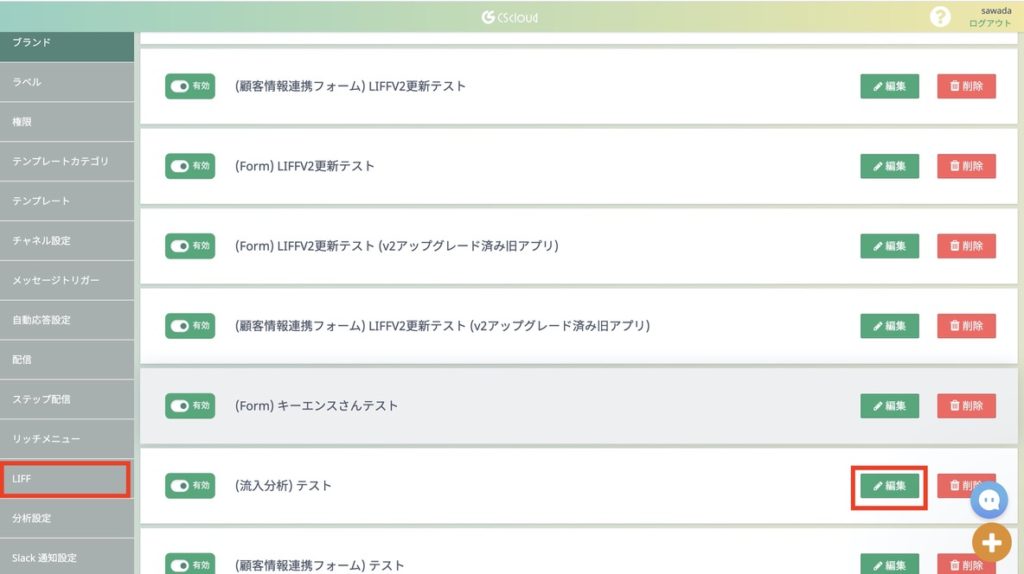
「編集」を押したら以下の画面に入ります。
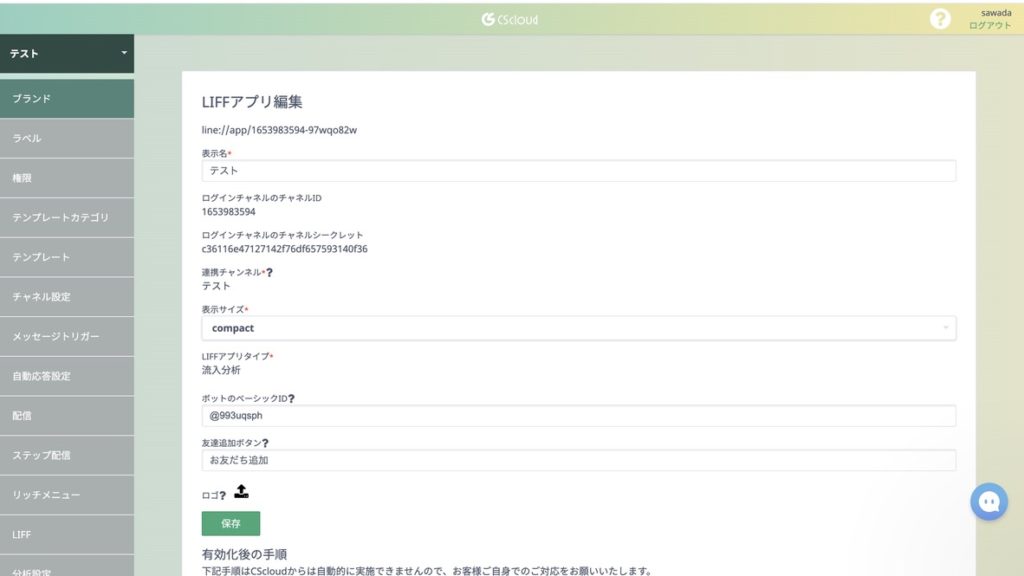
そして、このページを一番下までスクロールすると、次の画面になります。
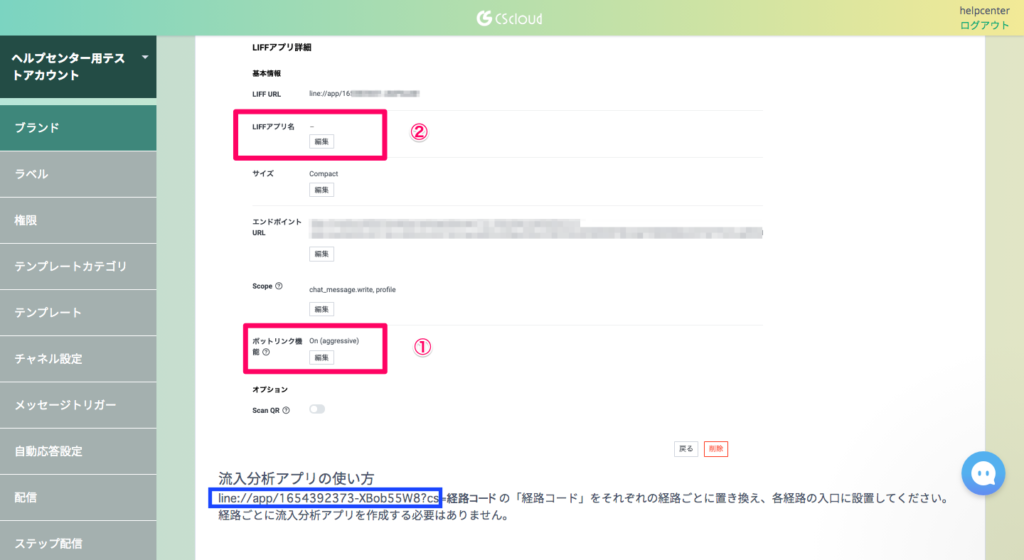
下部にある青色の枠で囲ってある部分が、=経路コードの前に当てまめるべきコードです。この=経路コード前の部分は、そのLIFFごとに異なりますので、ご自身のpcに記載されているものを利用してください。
この青色の枠で囲ってある部分のコードをコピーして、=経路コードの「経路コード」の部分を(例)Homepageなどに変更して、URLは完成です。
⑦:こちらのURLを今までHPやLPに埋め込んでいたLINE友だち追加URLから
上記のURLに切り替えて、埋め込みなおして頂きます。経路コードで設定したパラメーターと同じサイトに埋め込んでください。例えば、経路コードをHomepageに設定した場合は、そのホームページに、この URLを埋め込むようお願いします。
こちらで設定は完了です。
4:確認方法
ここからの分析の確認はGoogleAnalitycsよりできます。
〈リアルタイム確認〉
リアルタイム > イベント
〈詳細(日ごと)確認〉
行動 > イベント > 上位のイベント >「UserAcquisition」をクリック
となります。
例えば、リアルタイム分析では以下のように表示されます。
GAの「イベントアクション」という項目に先程作成頂いた
「経路コード」(=キーワード(任意の文字))が表示されます。
■リアルタイム > イベント
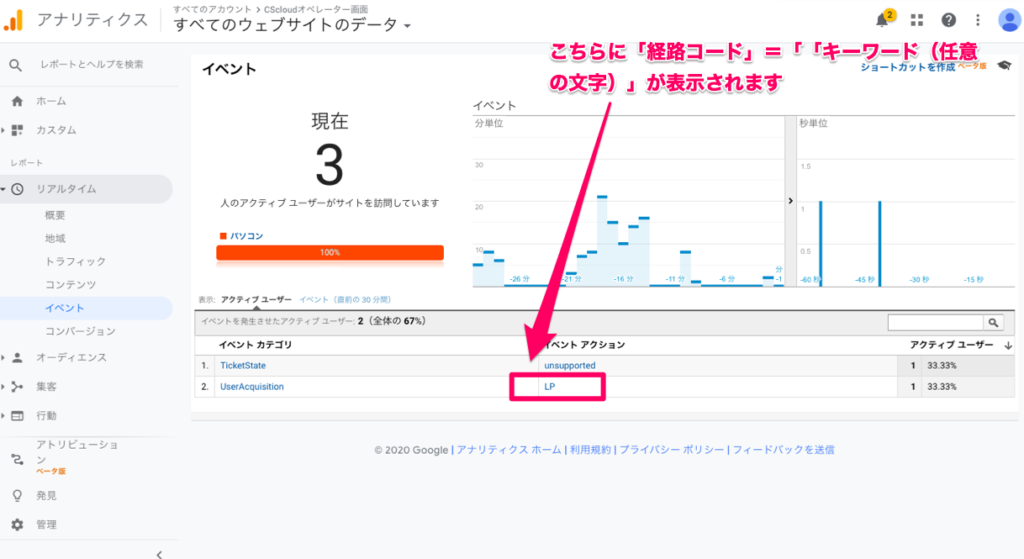
■行動 > イベント > 上位のイベント >「UserAcquisition」をクリック
流入経路の絞り込み可能な情報はイベントラベル/イベントアクションと期間での絞り込みとなります。
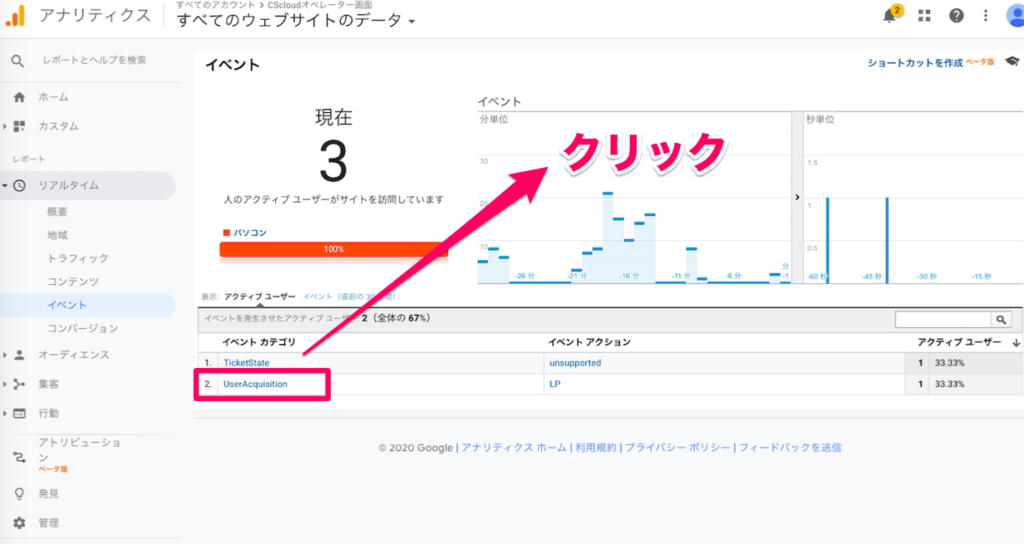
経路コード(パラメーター)が表示されます。
またCSVなどのデータの抽出も可能ですので企業様ごとに分析頂ければと思います!
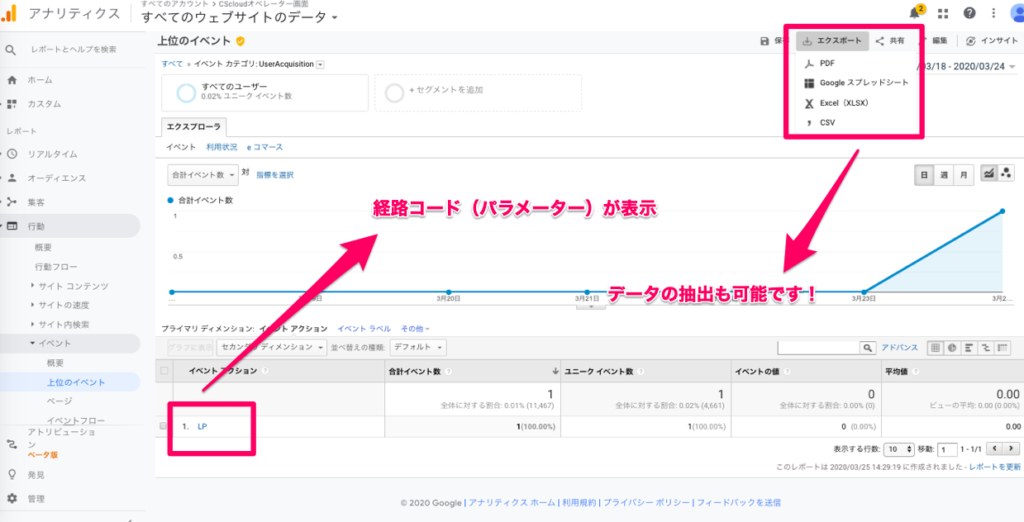
テスト方法
流入経路を取得できているのかどうかを確認する際、ブロック・削除するだけではテストできません。
ステップ1:確認するアカウントをブロックしてください。
ステップ2:下の画像を参考に流入経路の取得を確認したいアカウントとの連動を解除してください。
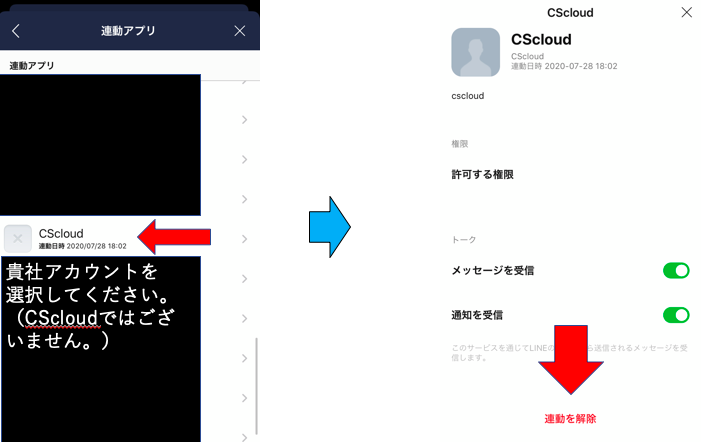
ステップ3:該当の流入経路分析URLをクリックし、アカウントのブロック解除を行ってください。
ステップ4:流入経路の取得の可否をGAにてご確認いただけます。
5:オペレーター画面での表示
ユーザーごとにどのサイトから流入してきたかが
オペレーター画面 右 の 「顧客情報」で確認可能になります。
顧客情報には埋め込んで頂いた経路コード(パラメーター)が表示されます。
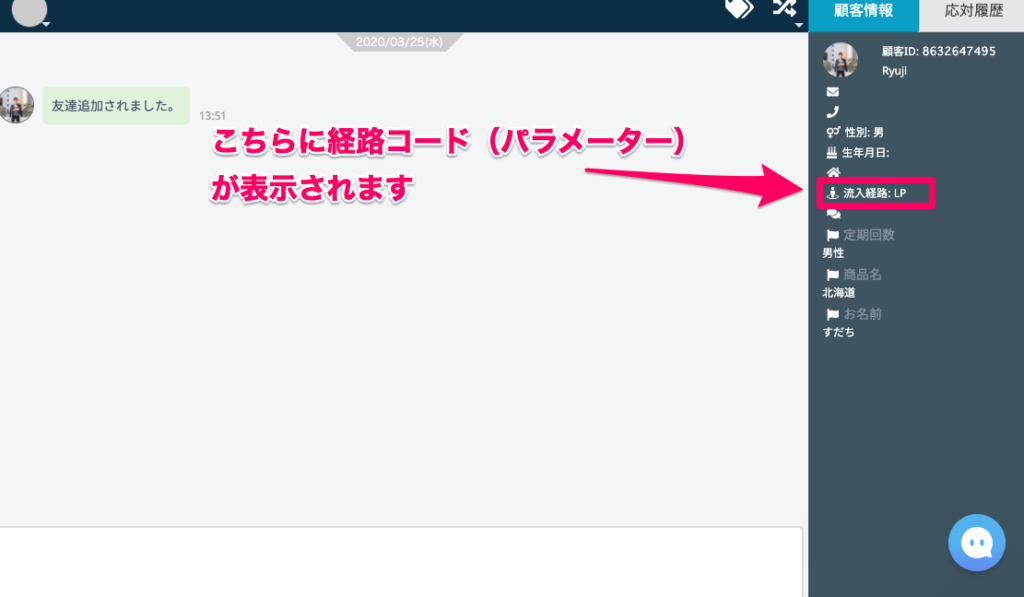
ぜひGAと連携し、各分析をご使用ください!
6:流入分析説明動画
7:流入分析可能なQRコードの発行方法
QRコードで流入分析を行うにはLIFFのURLをQRコード用に変更する必要があります。
先ほど「3:設定方法」で作成したLIFFURLをQRコードに変換するためには
「line://app/」の部分を「https://liff.line.me/」に変更してください。(URLの書き間違いに注意してください。)
例:LIFFのURL(line://app/1653983594-97wqo82w?cs=経路コード)を
https://liff.line.me/1653983594-97wqo82w?cs=経路コードに変更
その後、書き換えたURLを用いてQRコード作成サイトなどで
作成してください。QRコード作成サイトはこちら(外部サイト)