リッチメニュー 機能(設定方法・出しわけ機能)について
目次
1:リッチメニュー とは?設定方法について
2:設定方法
3:リッチメニュー 出し分け機能
4:活用例
1:リッチメニュー とは?設定方法について
リッチメニュー ついては下記のURLをご確認ください。
リッチメニュー 機能はLINEOfficial Account Managerから作成いただくことが可能です。
参考)LINE公式HP
https://www.linebiz.com/jp/column/technique/20180731-01/
※リッチメニュー のイメージは下記になります。
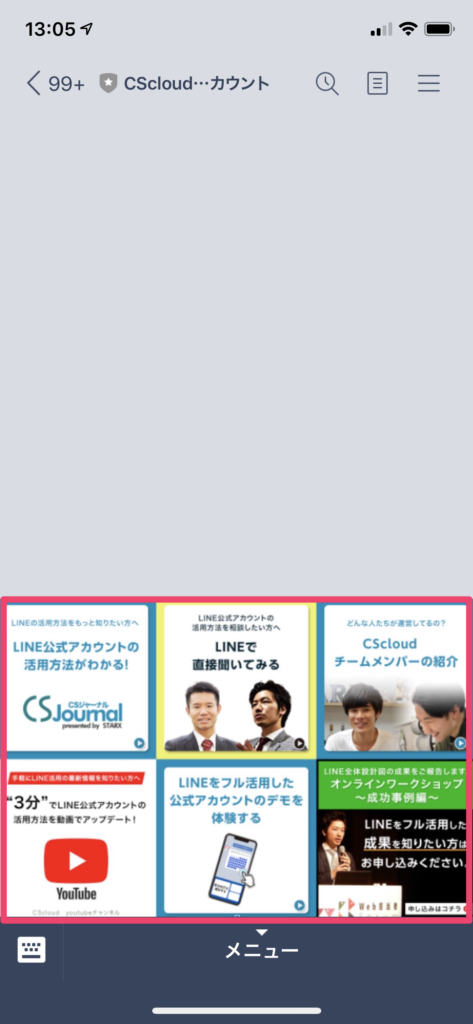
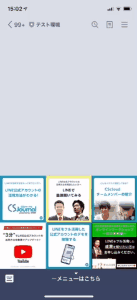
2:設定方法
設定手順は下記になります。
①管理画面へログインし、「ブランド管理」を選択後、左側欄にある「リッチメニュー 」をクリックし、右下の「+」ボタンをクリック
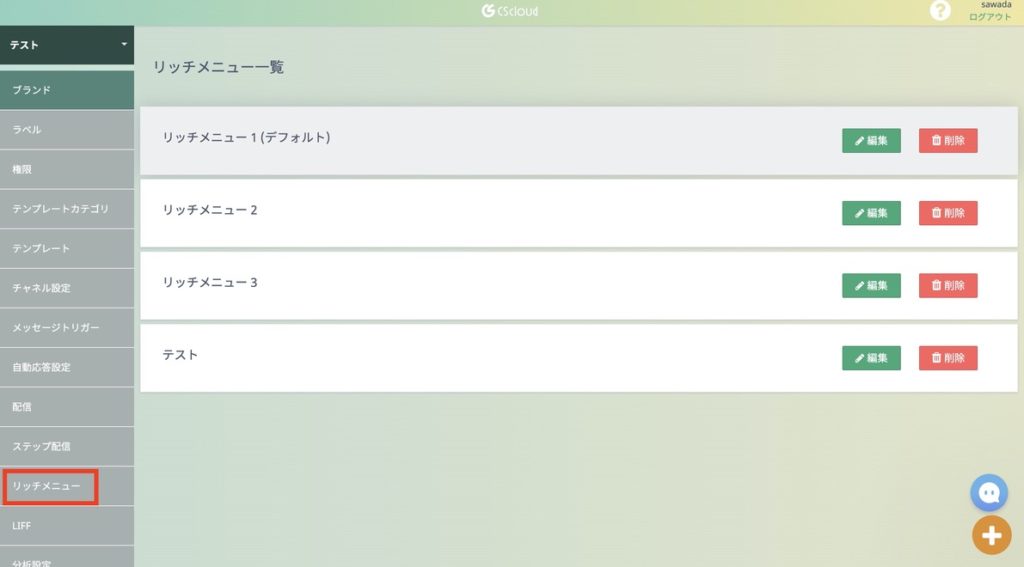
②下記の画面が表示されますので、リッチメニュー の切り替え機能を作成するチャネルを選択
※2020年5月27日 6分割のリッチメニュー が設定できるようになりました。
チャネル:リッチメニューを組み込みたいアカウントを選択
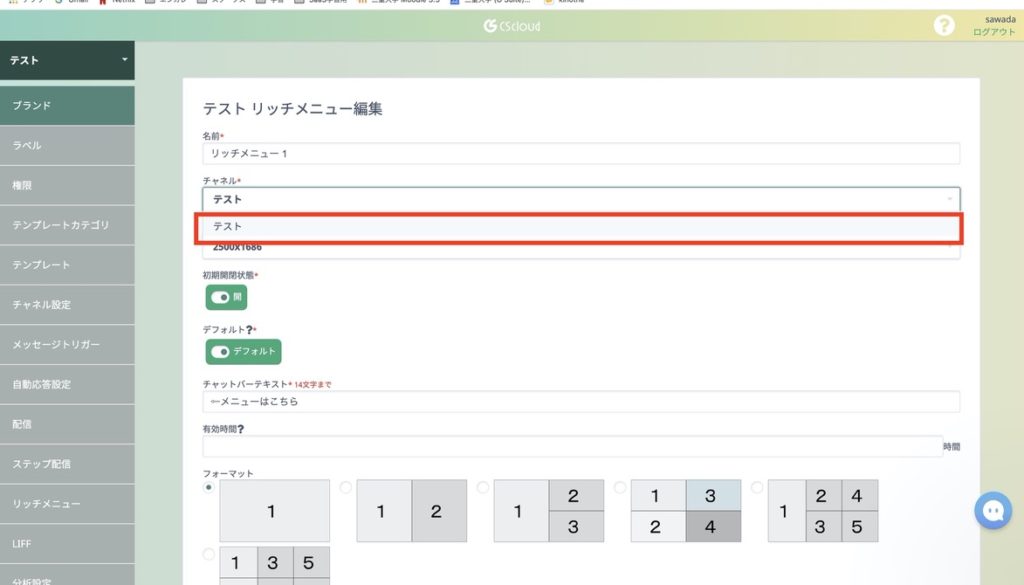
③サイズを選択します。
サイズによってリッチメニュー の表示サイズが変化するので
下記におすすめのサイズを記載します
横2行のリッチメニュー(選択肢を1〜5個設定されたい場合)
2500×1686 1200×810 800×540 (単位:px)
横1行のリッチメニュー(選択肢を1〜3個設定されたい場合)
2500×843 1200×405 800×270 (単位:px)
作成するサイズを選択します。
*サイズによってリッチメニューの表示が変化します。
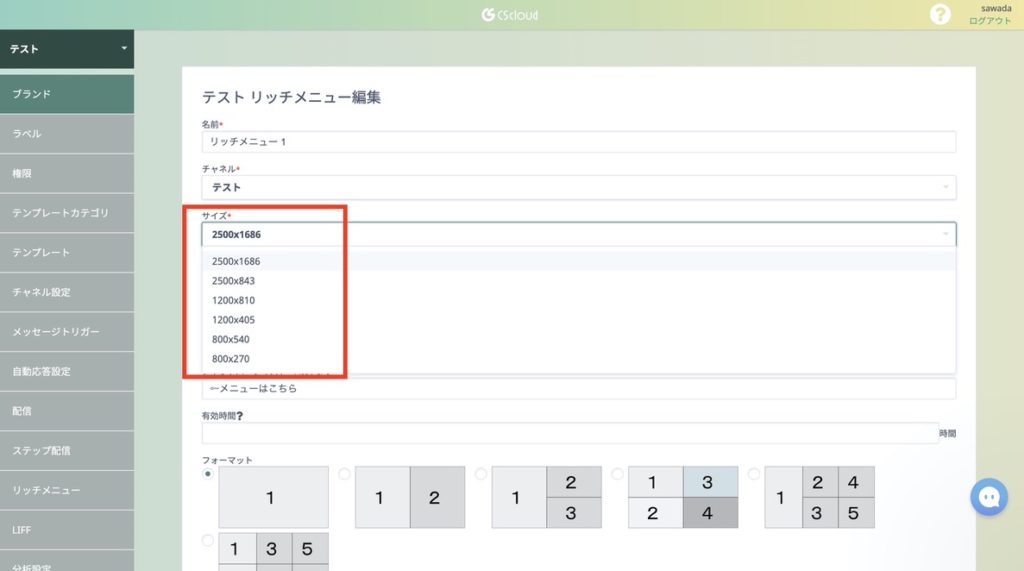
④初期開閉状態とデフォルト設定を行います
初期開閉状態とは、トーク画面を開いた際に常に表示されるような設定にするかどうかを選択できるものになります。
緑色の状態「開」の状態だと、トーク画面を開いた際に常に表示される設定
白色の状態「閉」の状態だと、トーク画面を開いた際に常に表示しない設定
となります。
またデフォルト設定は、デフォルトを選択すると
特定のリッチメニュー を設定されていない
全ての友だちに反映されます。
友だち追加時などにも反映される状態で設定することもできます。
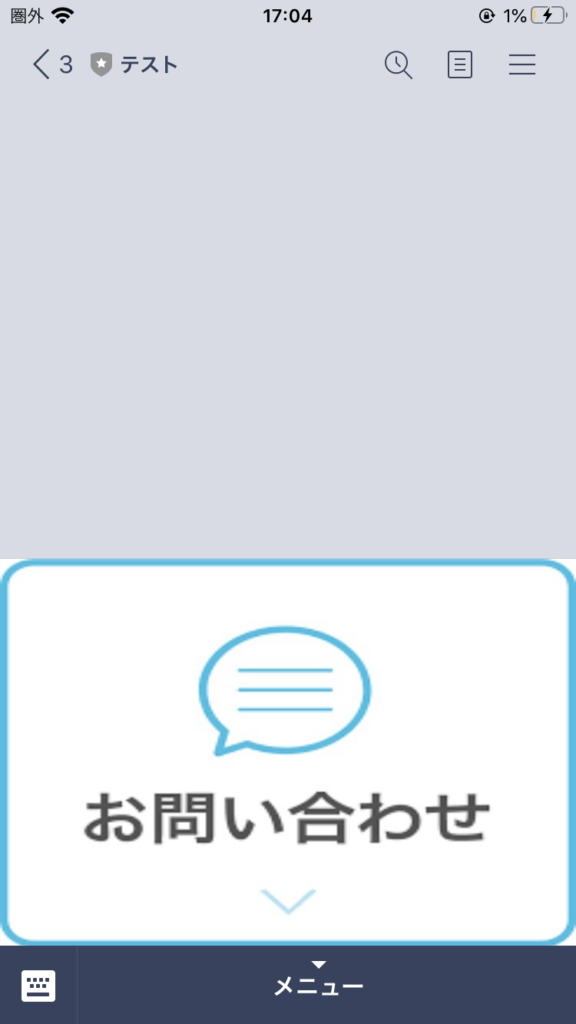
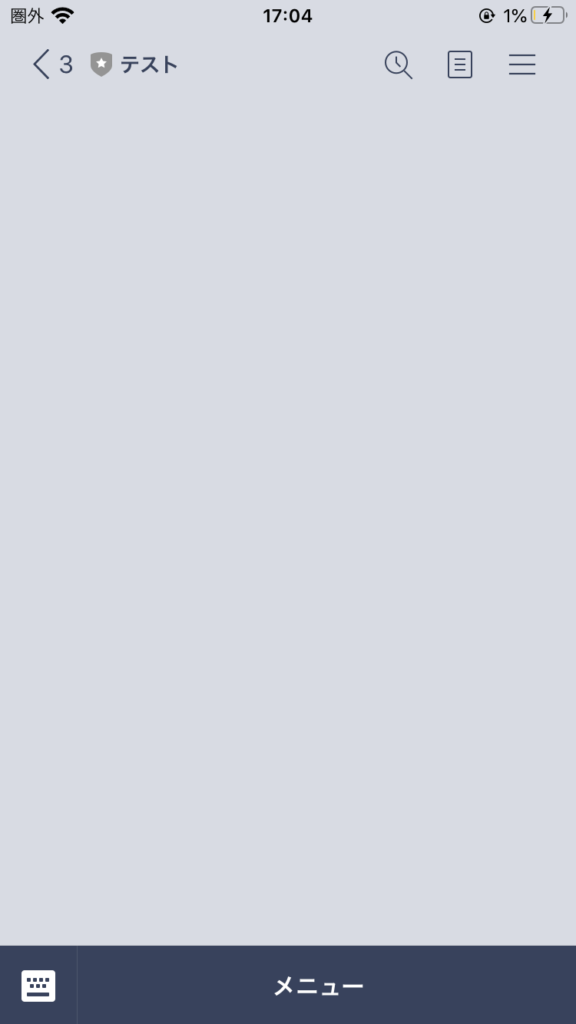
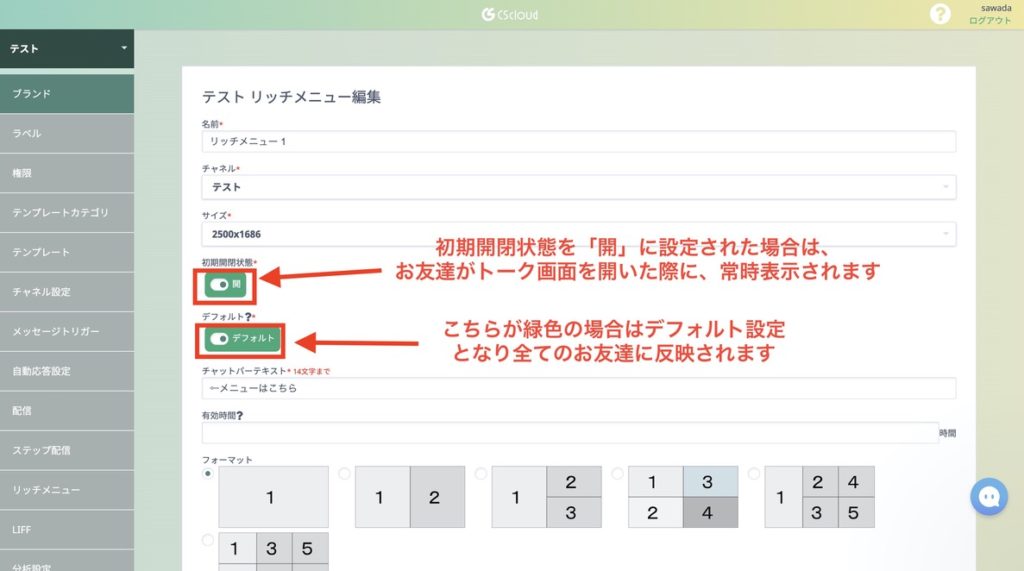
⑤チャットバーテキストに文言を設定
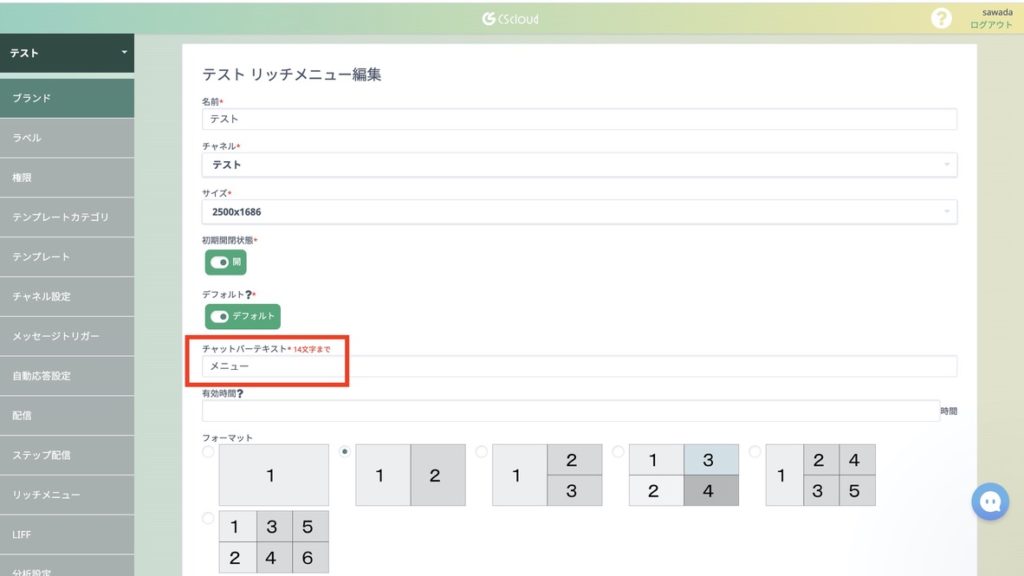
※チャットバーテキストの表示箇所は下記の画像をご参考ください。

⑤フォーマットを選択
設定したいリッチメニューのフォーマットを選択します。
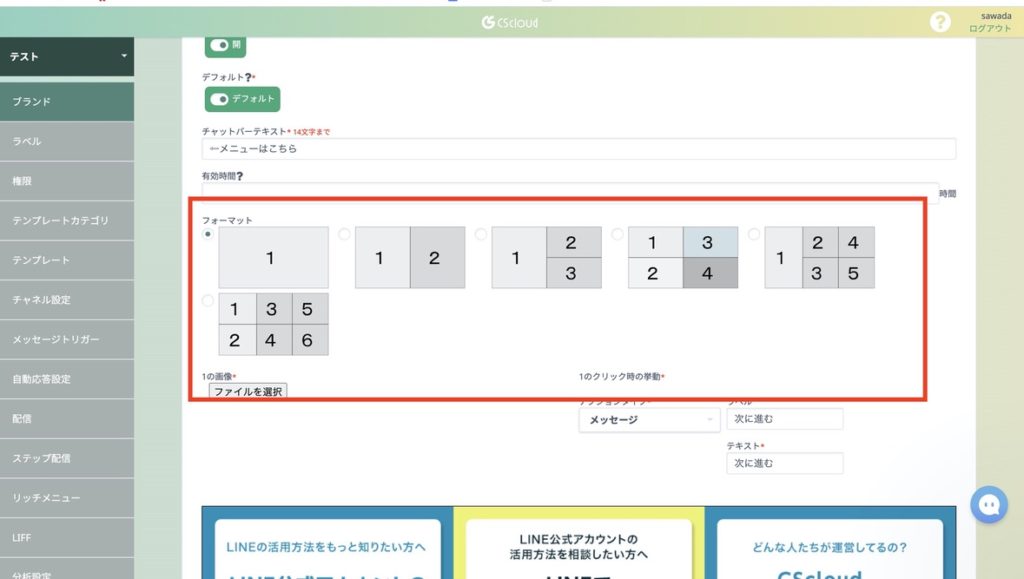
⑥設定したい画像を選択
※1、2などの数字毎のブロックで画像をそれぞれ設定します。
《画像サイズ》
大きいサイズ 2500px × 1686px、1200px × 810px、800px × 540px
小さいサイズ 2500px × 843px、1200px × 405px、800px × 270px
1に設定する画像例
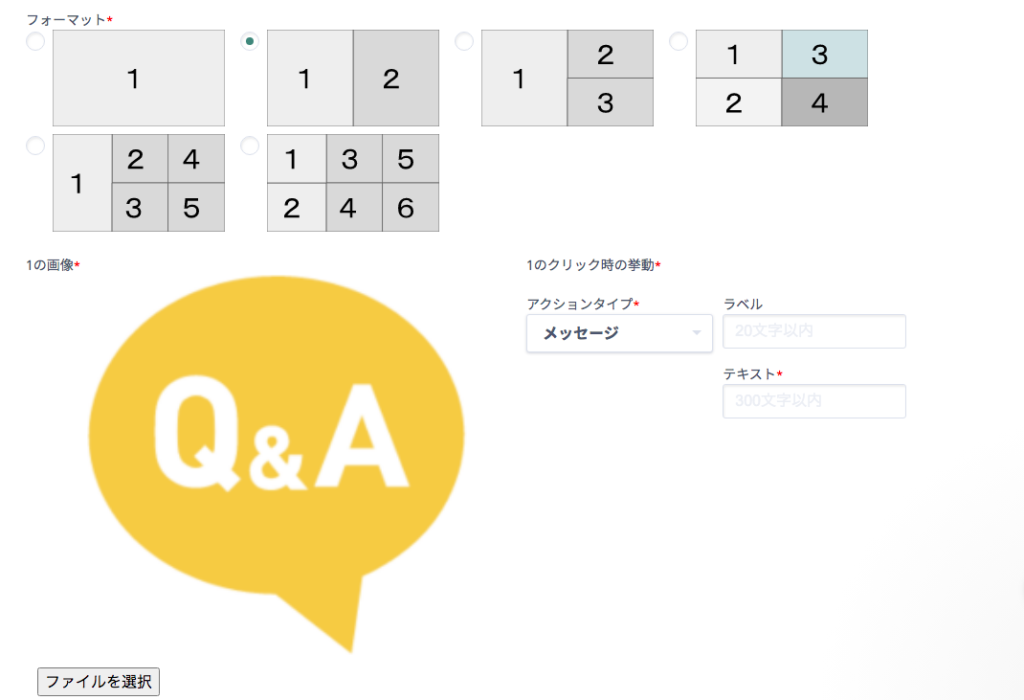
2に設定する画像例
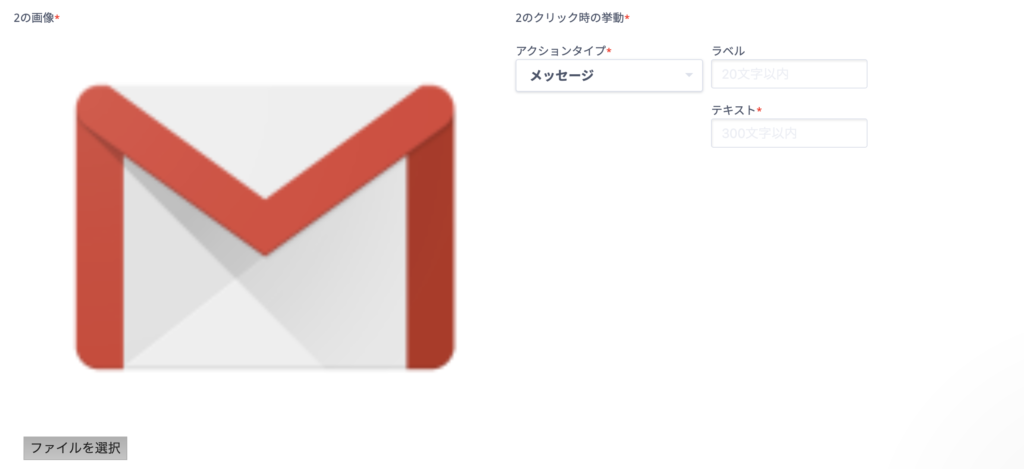
完成後のリッチメニュー
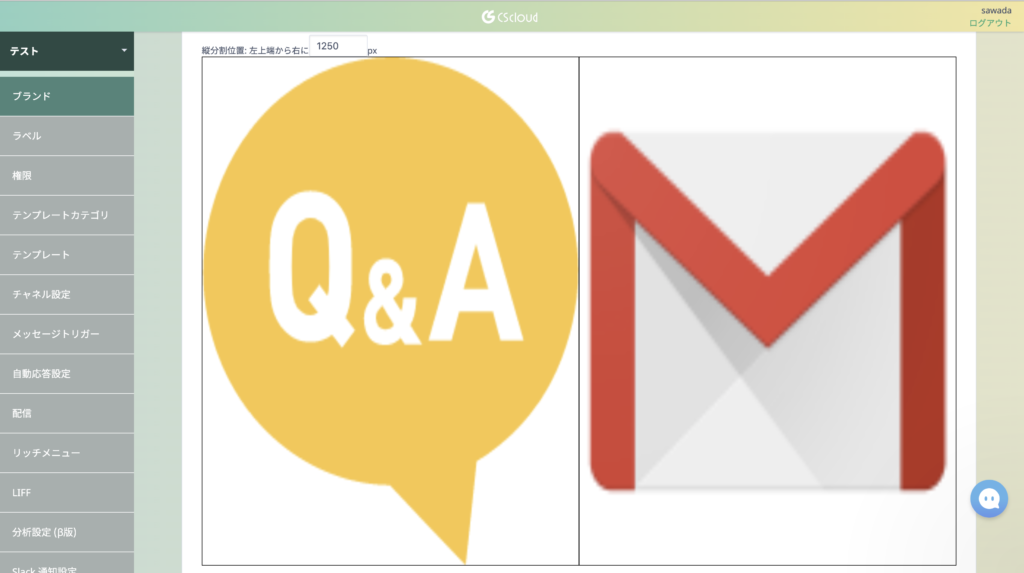
2つの画像が組み合わさって設定されます。
サイズは適宜調整してください。
↓↓↓リッチメニューの画像作成において参考になるサイトです。
⑦それぞれのアクションタイプとテキストを入力(ラベルは空白で大丈夫です。)
リッチメニュー をタップした後に反応させたいアクションタイプを選択し
テキストを入力
アクションタイプ
①メッセージ・・・リッチメニューの画像をタップするとメッセージを送信します。
②ポストバック・・・LINE上の友だちからのテキストを、LINE画面上とオペレーター画面上で変えて表示します。※トリガーの指定はオペレーター画面の文言(データの文言)に合わせる。テキストメッセージの文言にトリガーを設定しても作動しません。
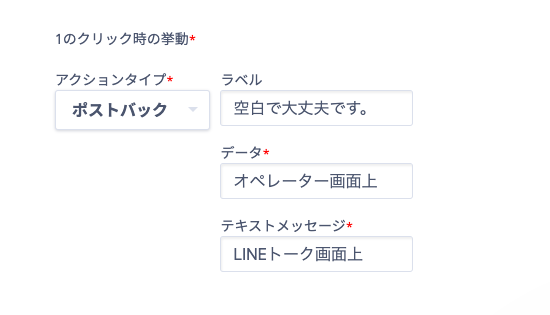
データ欄にはオペレーター画面上での表示を記入
テキストメッセージ欄にはLINE画面上での表示を記入
※トリガーの指定はオペレーター画面の文言(データの文言)に合わせる
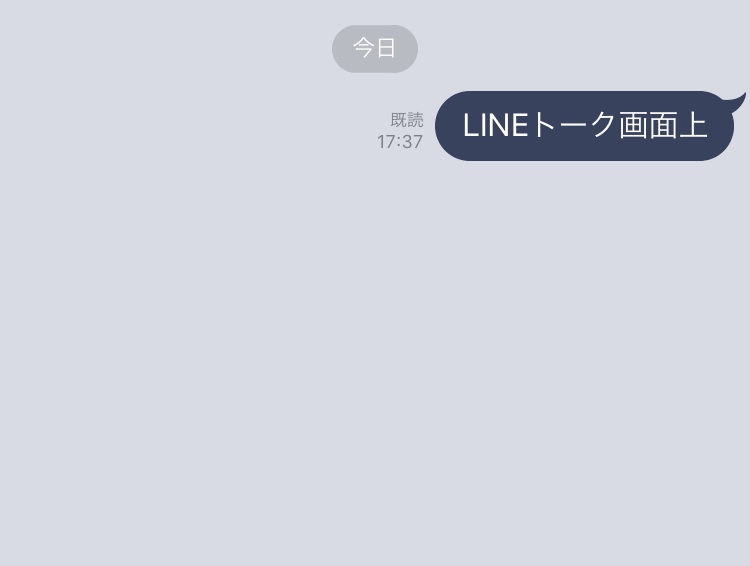

③URL・・・URL先へ遷移する。
④日時選択・・・日付を選択
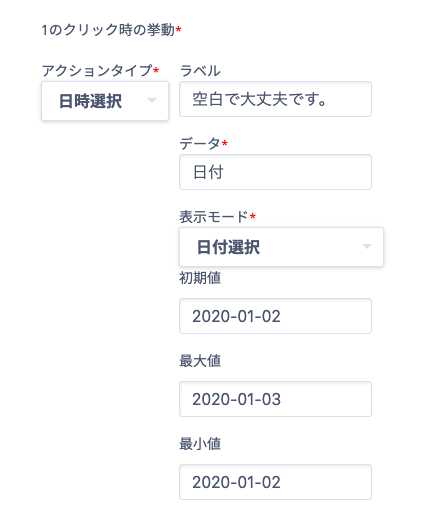
※テキストはトリガーの文章に紐づく箇所になります。
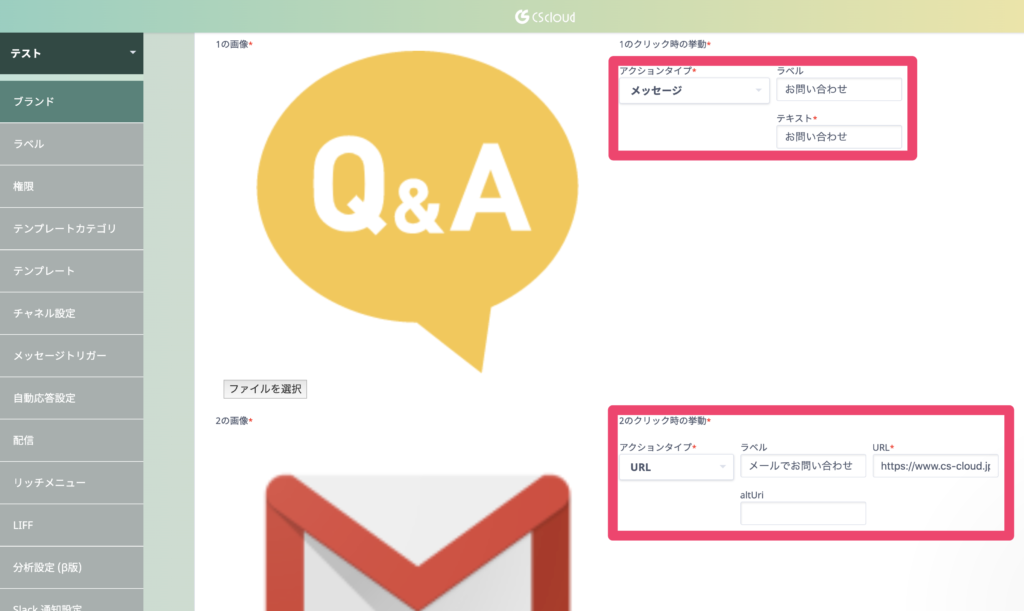
⑧保存します
*「時間でリッチメニューを戻す」などのオプション設定をしている場合、以下の画像のようにチャット画面にリッチメニューが出てくるようにリッチメニューの初期設定をしておかないと戻りません。
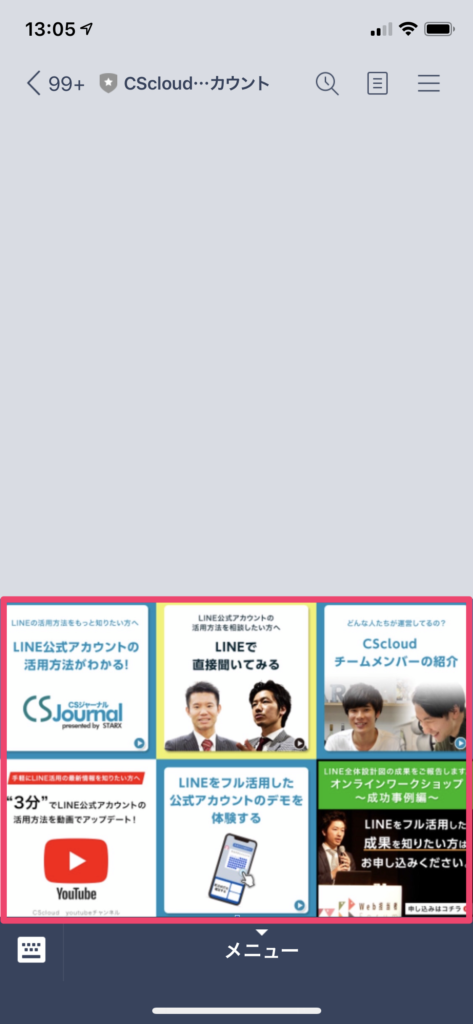
(ex)営業時間外にリッチメニューのボタンを押すと、 直入力扱いになり、問い合わせフォームが同時に出てしまう。LINE Official Account Managerで設定したクーポンの「くじ」の自動応答は残しつつ、他の直入力には問合せフォームが出るように 設定したい。このような場合、下記の設定を行ってください。
CScloudのメッセージトリガーで「くじ」を作成し、
自動応答でトリガー:くじ
テンプレート:設定無し
このように自動応答を作成してください。
“何もテンプレートを出さない”という自動応答を作成するイメージです。
何もテンプレートを出さない という自動応答を作成することで、
CScloud:何も表示しない
LINE公式アカウント:くじを表示 という設定が可能です。
自動応答設定で、テンプレートを設定しないことで上記が可能です!
3:リッチメニュー 出し分け機能
※2020年4月にリリースされた新機能になります。
機能イメージは下記のようになります。

現状では「一斉配信時」「ステップ配信時」「自動応答時」に
設定したリッチメニューに自動で切り替える事が可能です。
❇︎一斉配信時にリッチメニュー を切り替える
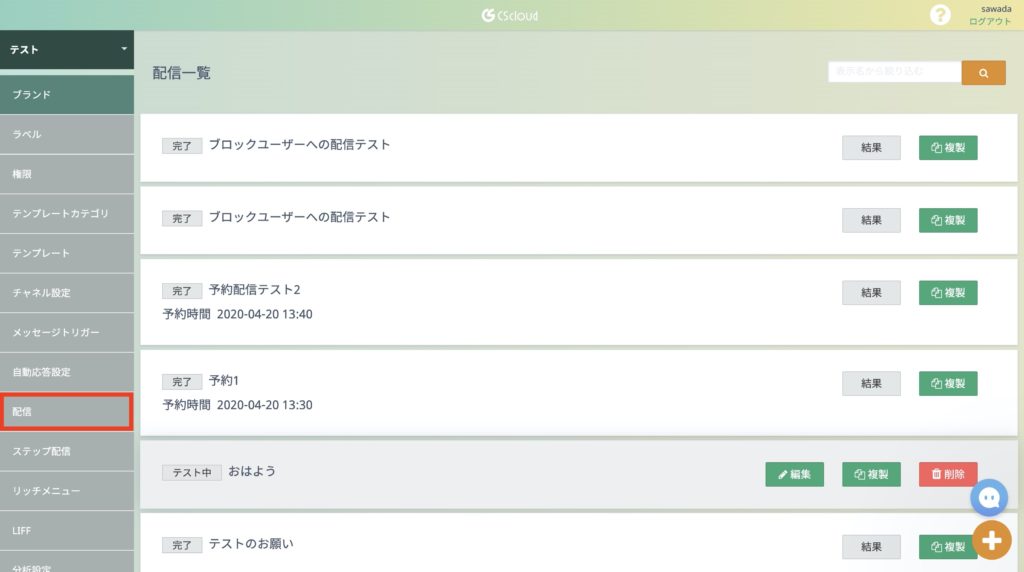
①メニューから『配信』を選択して頂きます
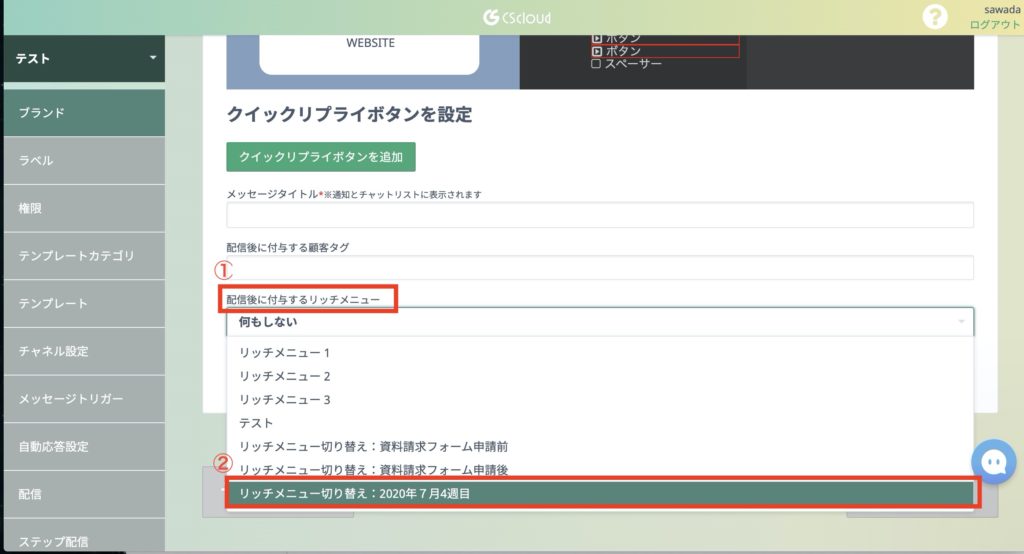
②『配信後に付与するリッチメニュー』から配信後に表示させるリッチメニューを選択
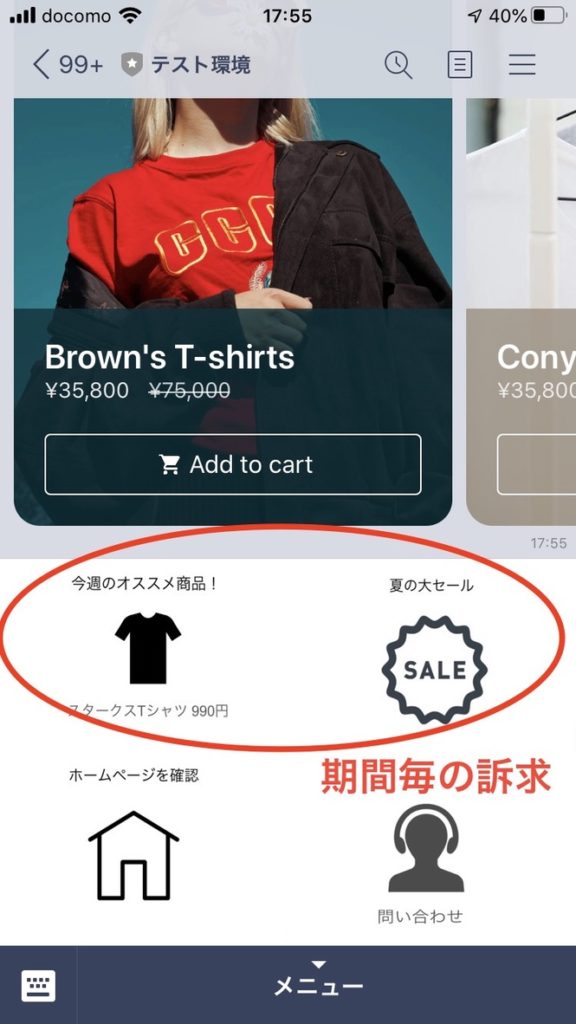
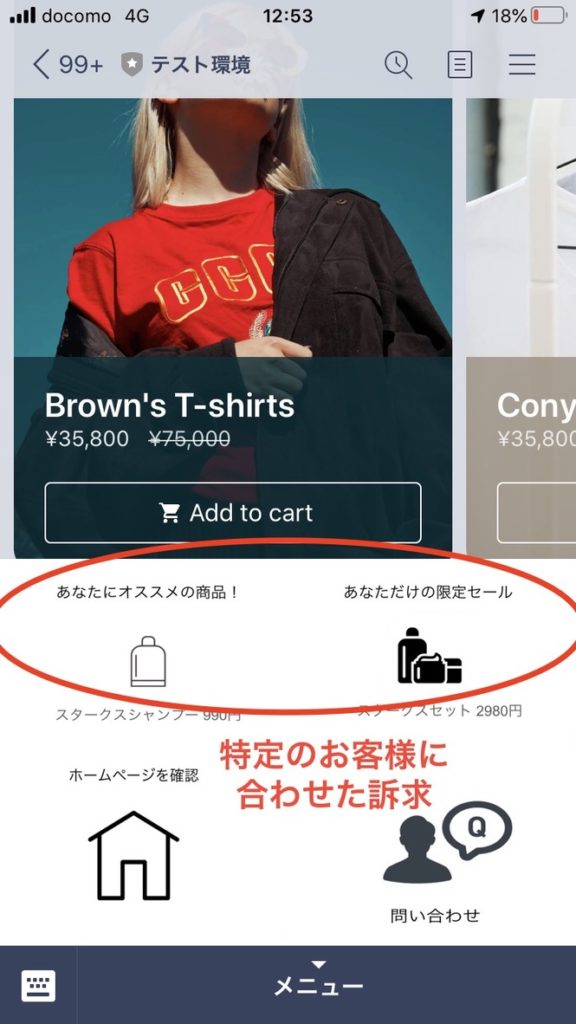
利用方法については上記の画像のような期間ごとの訴求、
またはお客様の属性に合わせた商品やサービスの訴求に有効です!
❇︎ステップ配信時に切り替える
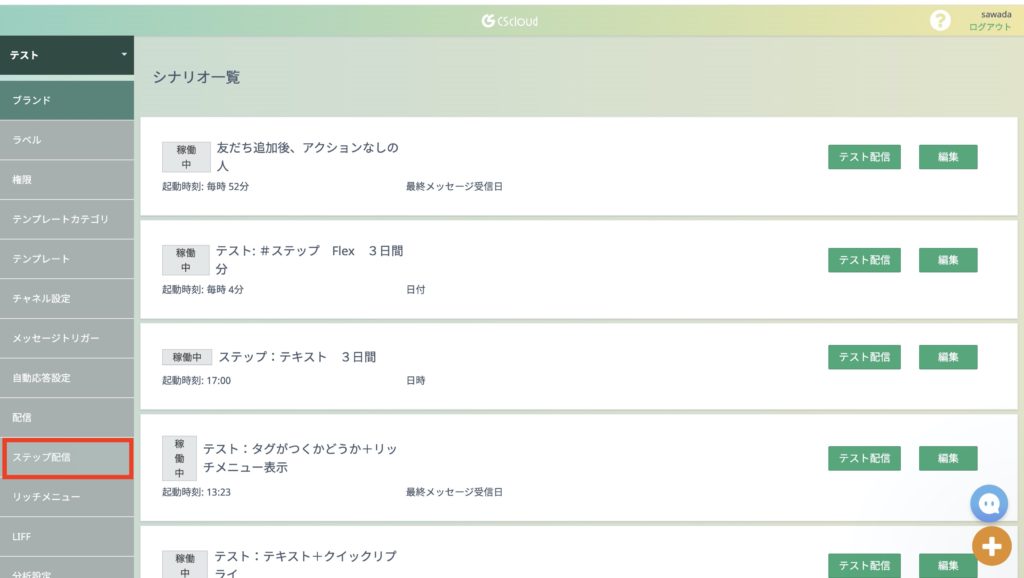
①メニューから『ステップ配信』を選択頂きます。
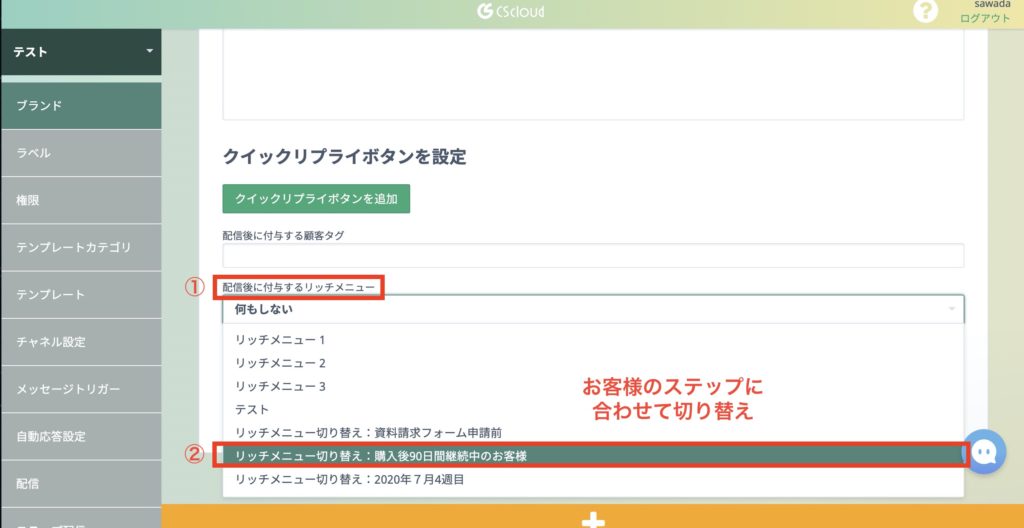
②『配信後に付与するリッチメニュー』から配信後に表示させるリッチメニューを選択。
ステップ配信でのリッチメニュー出しわけの活用事例としては、購入後の経過日数に合わせてリッチメニューに表示する情報を変更するなどが御座います。
❇︎自動応答の中で切り替える
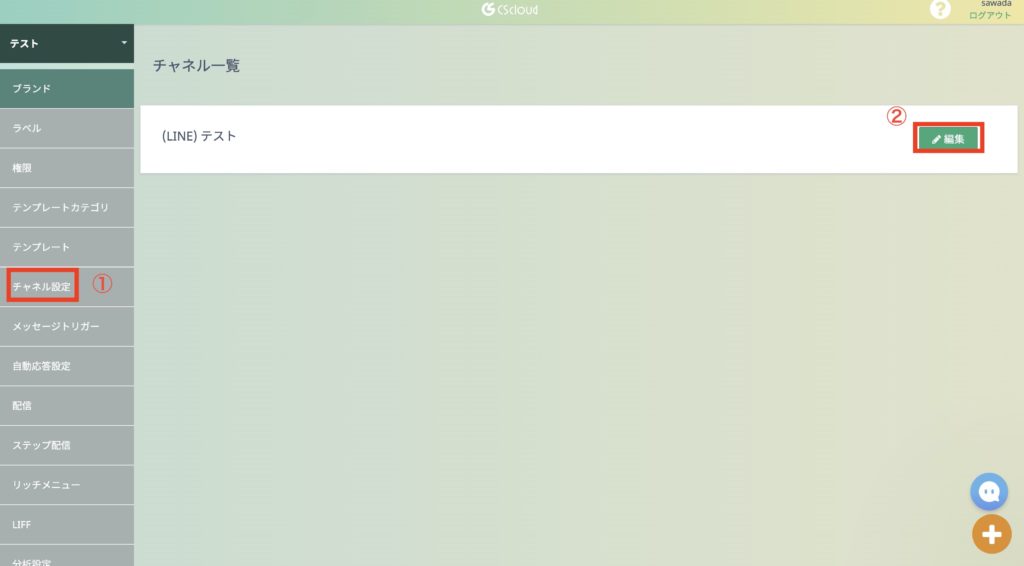
①チャネル設定からリッチメニュー出しわけを利用するチャネルを選択。
②編集をタップ
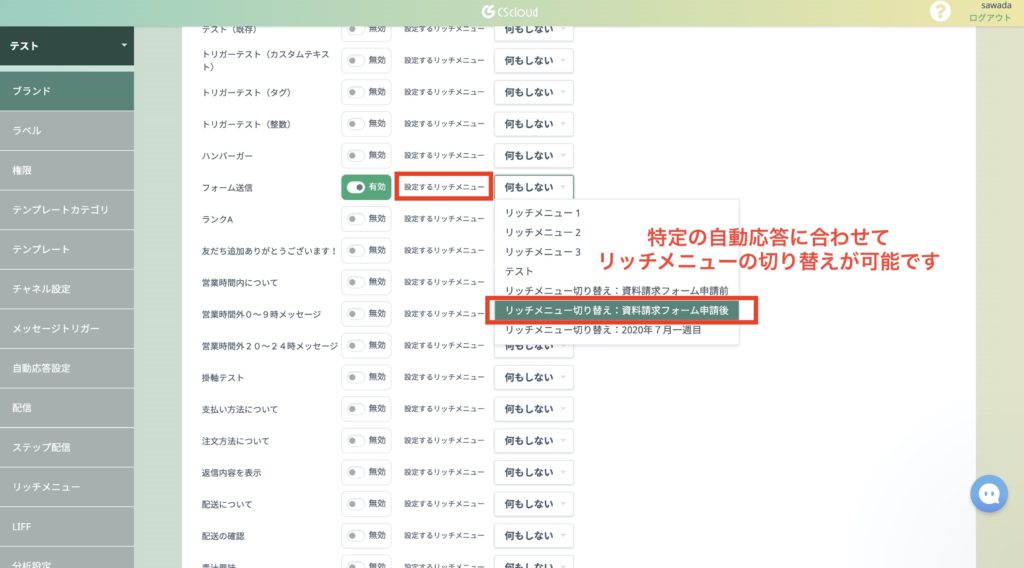
③対象の自動応答の右部分にある『設定するリッチメニュー』から、自動応答後に表示させるリッチメニューを選択。
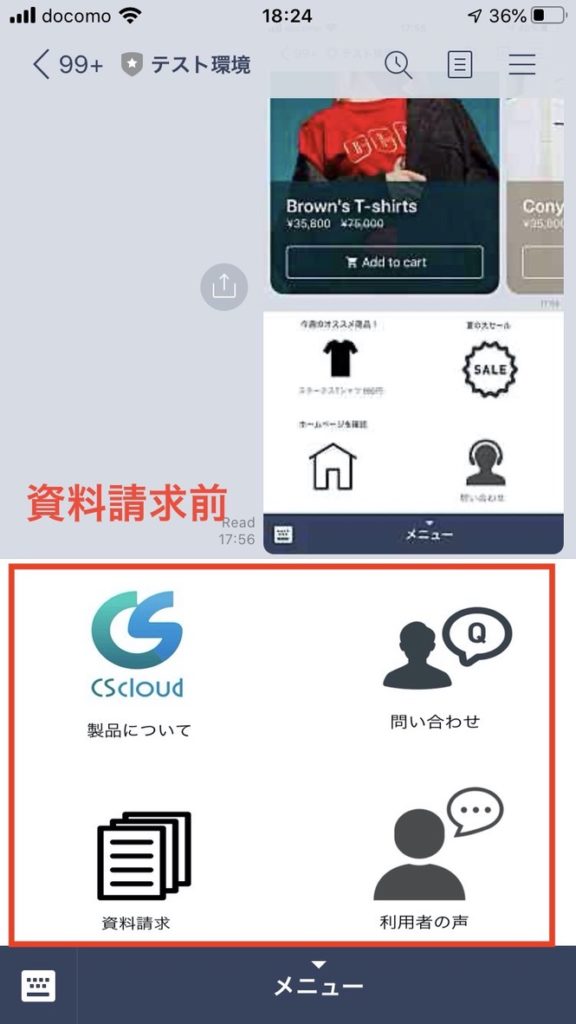
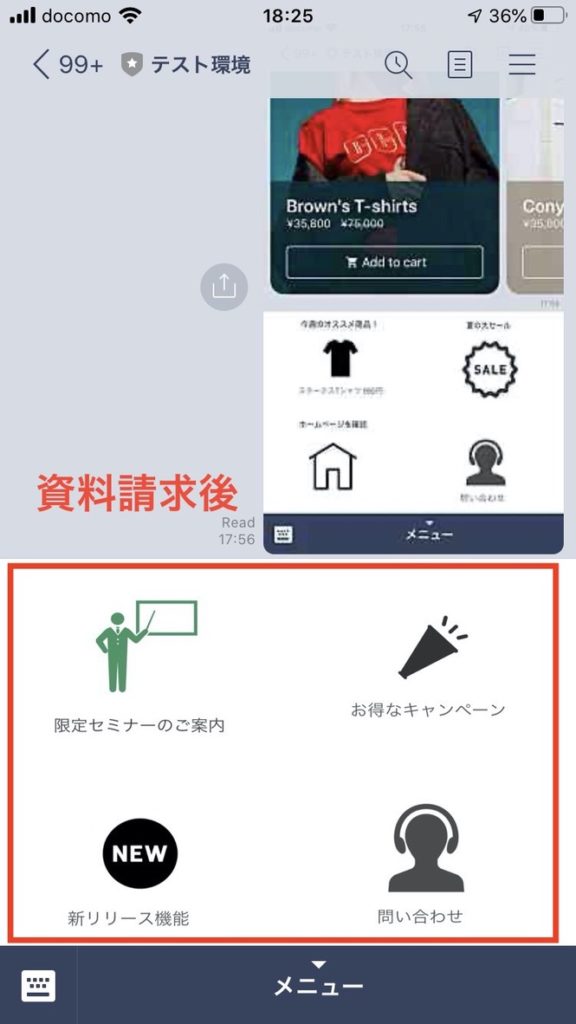
自動応答中のリッチメニュー出しわけの活用例としてはフォーム入力前と入力後等のアクション前後で、リッチメニューに表示させる情報を変更するなど「お客様の状態に合わせた切り替え」などが御座います。
以上がリッチメニューの出しわけ機能となります。
この機能によって、よりお客様の属性や状態に合わせたご案内が可能となりますので是非ご利用くださいませ。
4:活用例
活用例としては
EC業界
・顧客情報を基に、購入された商品以外の商品をリッチメニュー へ設定
・定期回数毎にリッチメニュー を変更
リユース業界
・画像送信時にリッチメニュー を切り替えるなど
・リッチメニュー だけで自動応答を完結させる
ウェディング業界
・診断コンテンツをリッチメニュー内で完結するように設定
・予約済みの方や資料請求済みの方など、顧客ステータスに合わせた出し分け
などなど
自動応答の幅も拡がり、より成果につなげられる機能になっておりますので
是非ご活用ください。


