Google Analyticsとの連携(分析機能)
2020年3月にリリースされた機能となります。
目次
- GAアカウントをお持ちかどうか
- GAアカウントの作成方法
- 分析機能でできること
- CScloudとGAを連携させるための設定方法
- 確認方法
こちらの機能をGoogle Analytics(以下GA)で実現します。
1. GAアカウントをお持ちかどうか
・GAのアカウントをすでにお持ちの方→3の設定方法に進んでください!
・GAのアカウントをまだ持っていない方→2のGAアカウント作成へ!
2. GAアカウントの作成方法
Google Analyticsで検索し、トップに出てくるGoogle Analyticsの公式サイトに入ると、『Google アナリティクスへようこそ』のページに移ります。
そのページにある青色の《無料で設定(もしくは測定を開始)》のボタンを押してください。
その次にこのページに進みます。
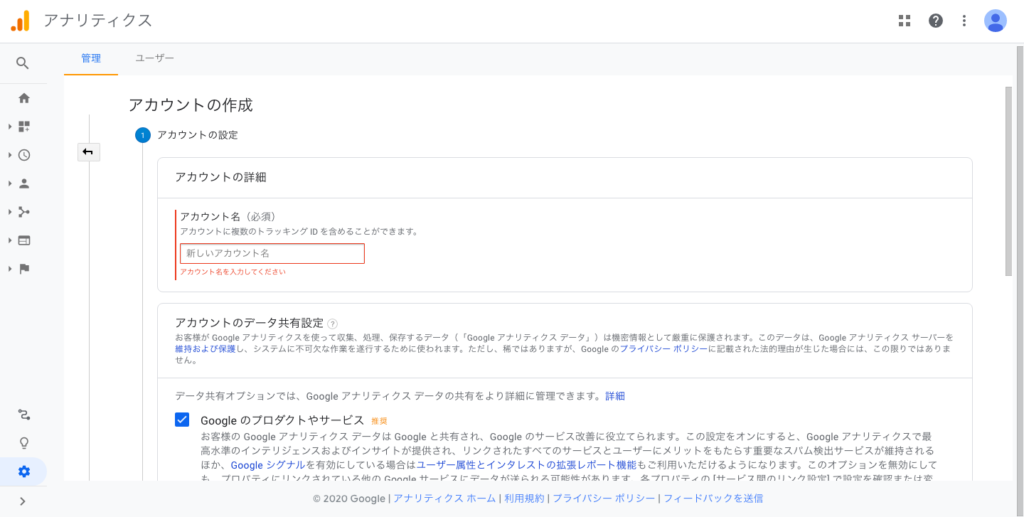
アカウント名は御社でご自由に決めていただいて構いません。
アカウント名を埋めて、下にある「次へ」を押すと、次のページへ移ります。
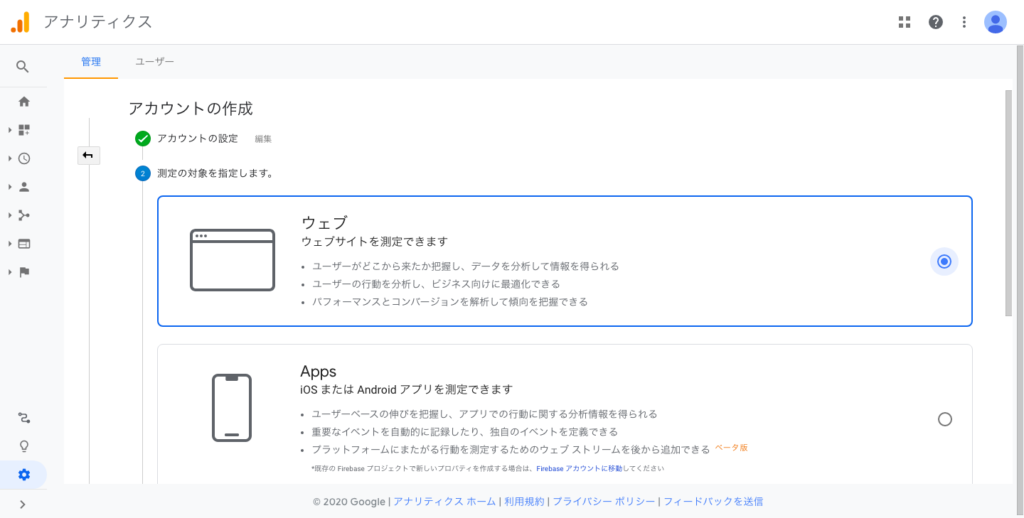
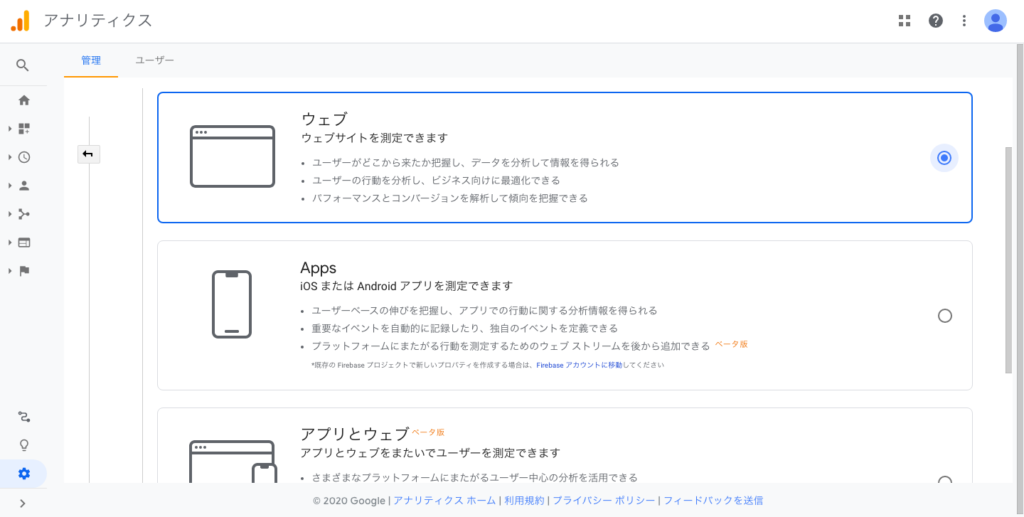
測定の対象をお選びください。下にある「次へ」を押すと以下のページに入ります。
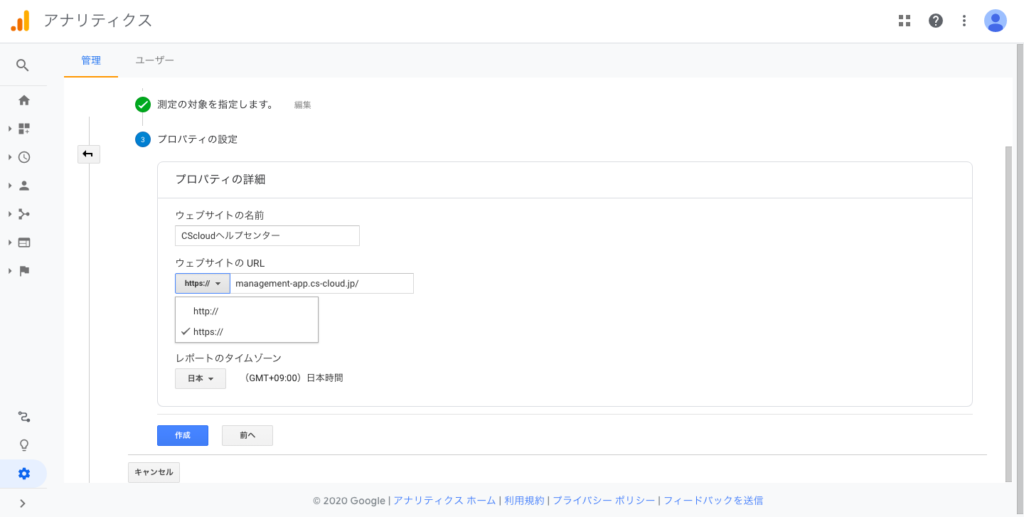
ウェブサイトの名前/ウェブサイトのURL/業種/レポートのタイムゾーンの4つを記入します。
・ウェブサイトの名前は御社でご自由に決めていただいて構いません。
・ウェブサイトのURLは「https://management-app.cs-cloud.jp/」を入力してください。http://とhttps://で選択する形になっています。ここではhttps://を選択し、その隣の欄には、「management-app.cs-cloud.jp/」の部分のみを入力してください。
・業種とレポートのタイムゾーンに関しては御社でご自由にお決めください。
上記の四つをそれぞれ埋めると以下の画像のようになります。
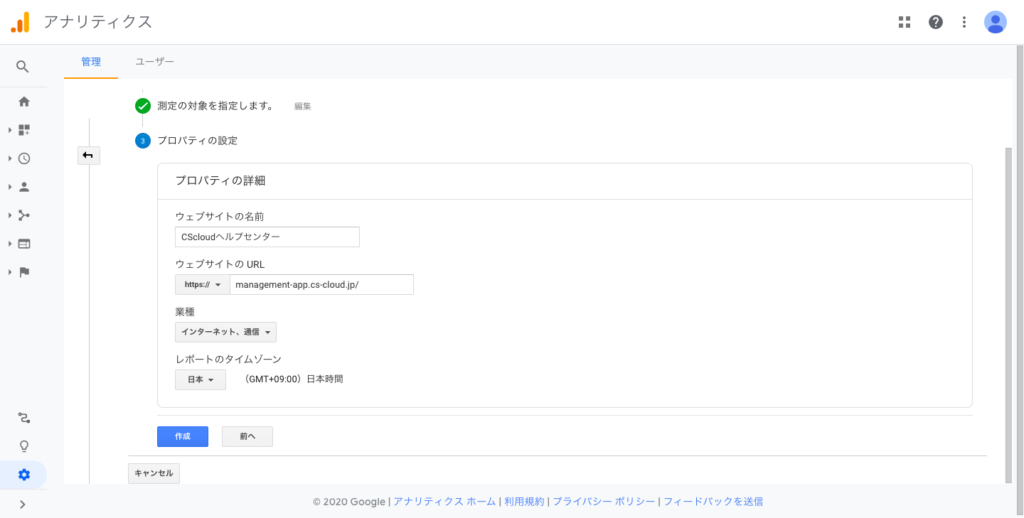
下にある「作成」ボタンを押す。
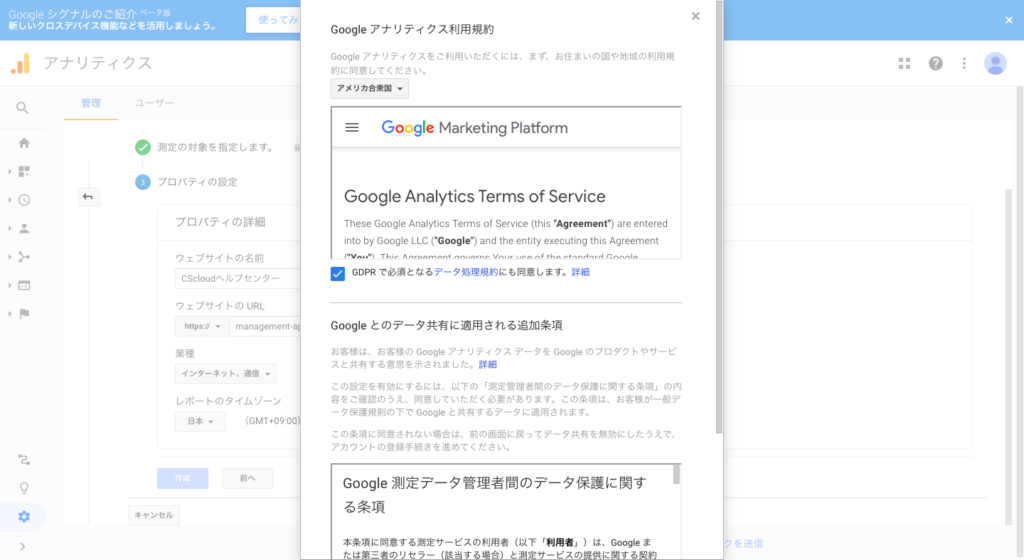
「同意」すると以下のページに切り替わります。
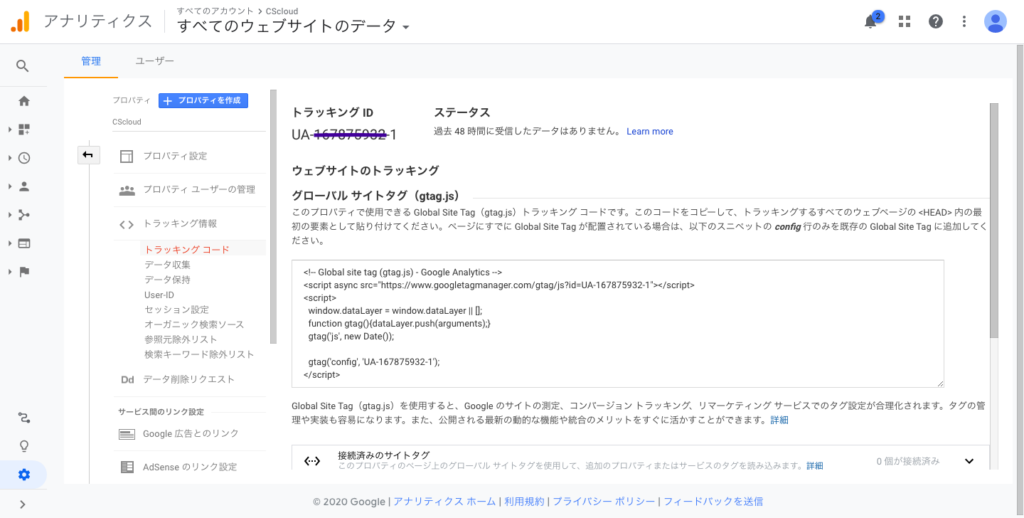
このページに入れることができればGAアカウント作成完了です。
一個前の画像にあるトラッキングIDは、このあとCScloudとGAを連携させるための設定(項目4の設定方法)で用います。トラッキングIDはアカウントごとに異なりますので、ご自身のpcに表示されたトラッキングIDを使ってください。
Google Analytics 登録方法の説明動画
3. 分析機能でできること
・自動応答の遷移分析
・ステータスの遷移分析
が「リアルタイム確認」「詳細確認」の2パターンにて確認可能になります。
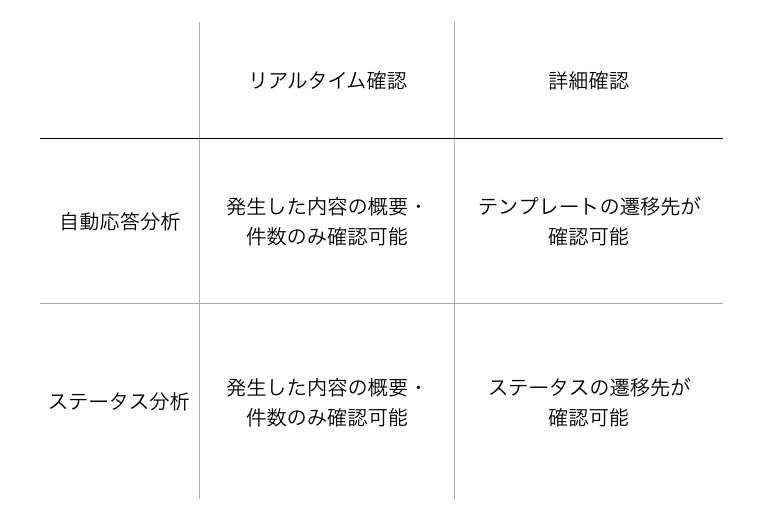
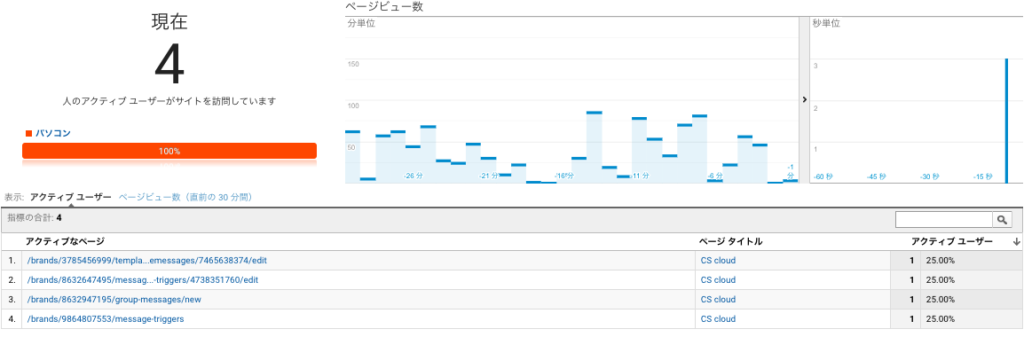
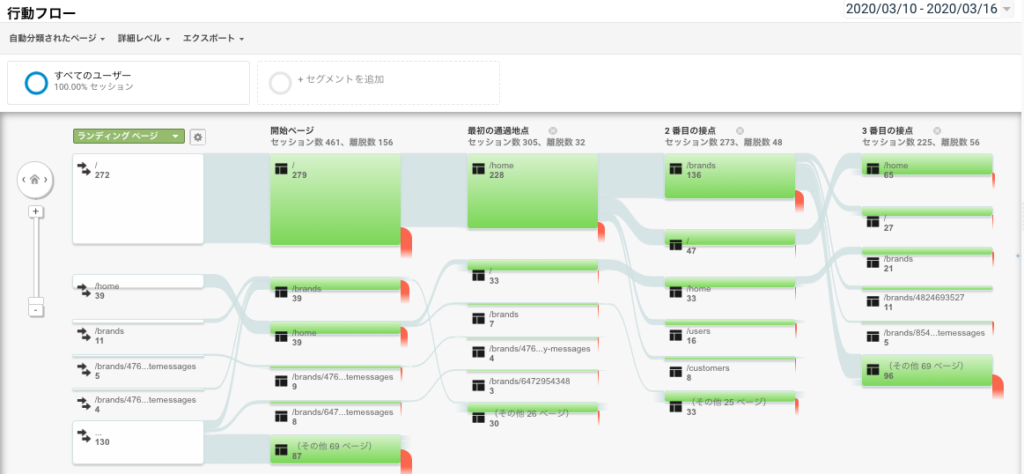
4. 設定方法
①お友だちユーザーと応対するオペレーター画面ではなく、CScloud上で自動応答などを設定する管理画面にログインしてください。
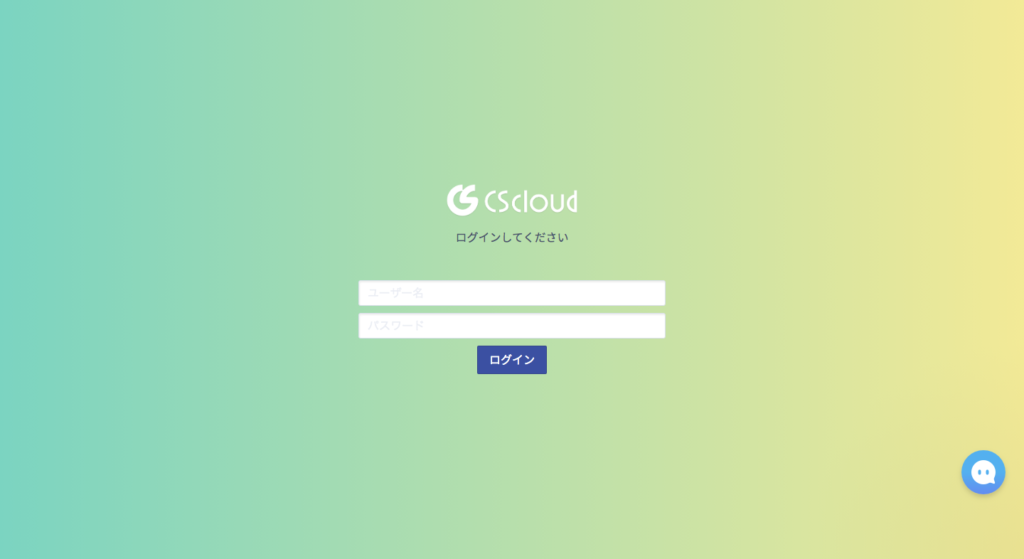
ログインすると以下のページに移ります。
②「ブランド管理」をクリックしてください。
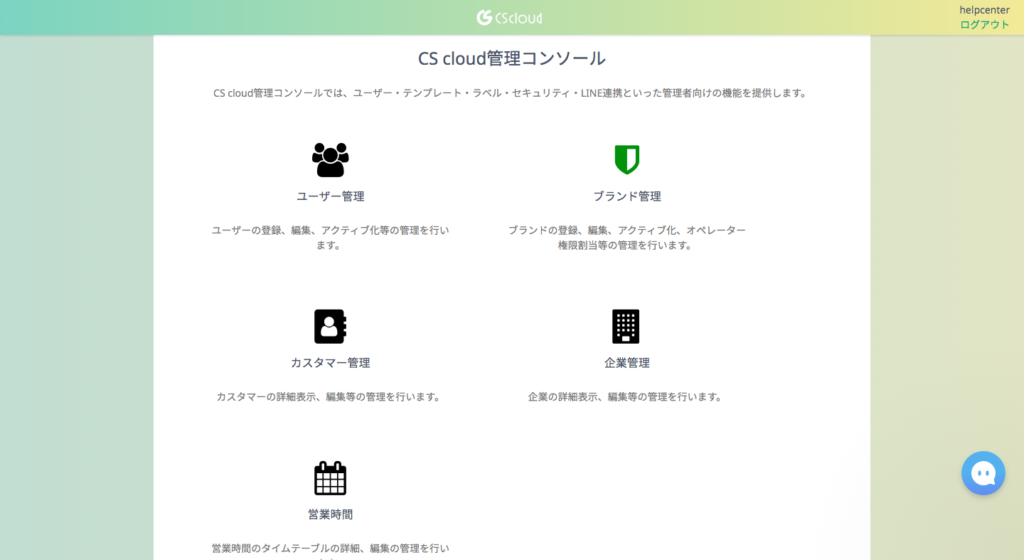
③左の欄にある「分析設定」をクリックしてください。
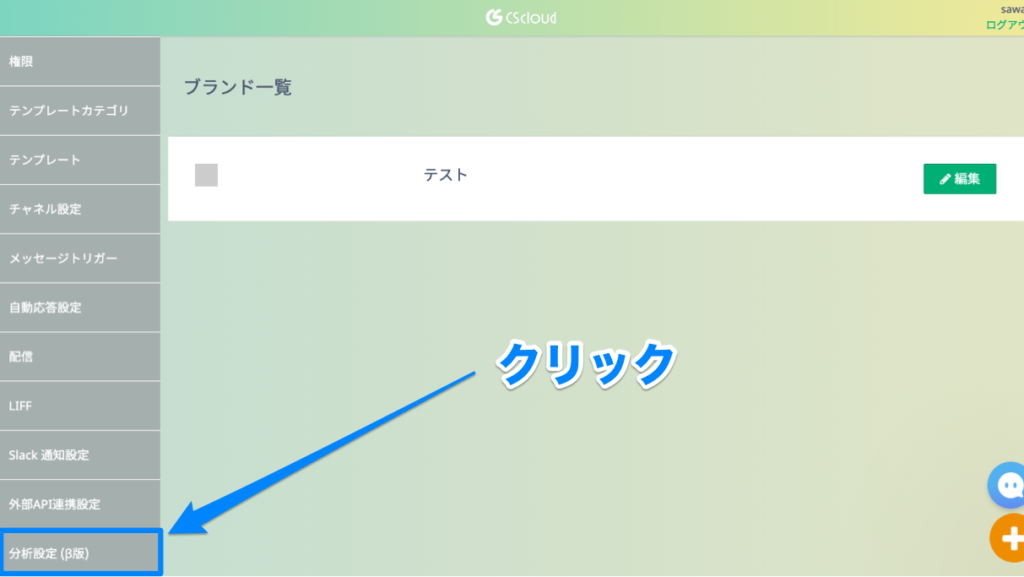
④右下の「+」をクリックしてください。
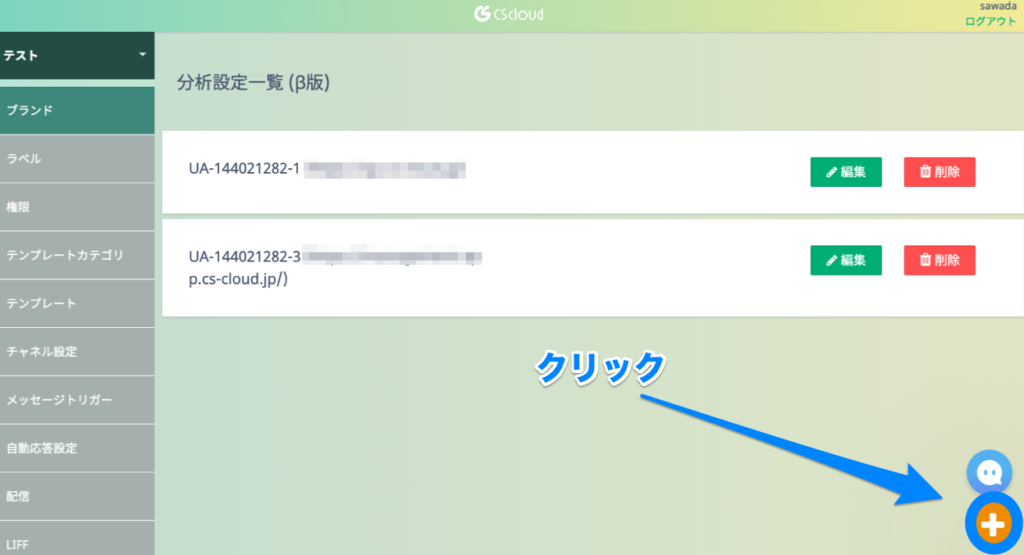
*初めて分析設定する場合は上記の画像のような表示にはなりません。一覧には何も表示されないです。
右下の「+」をクリックすると、このページに移ります。
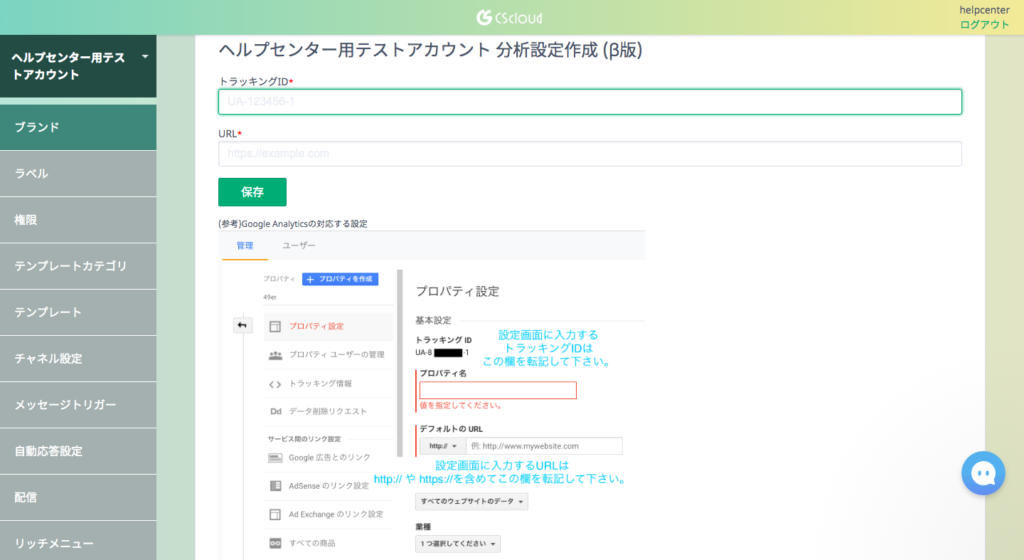
⑤トラッキングID /URLの二つを入力してください。
「トラッキングID」については画面下のご説明を確認の上、
GAよりコピペをお願いいたします。
「URL」は「https://management-app.cs-cloud.jp/」をコピペしてください。
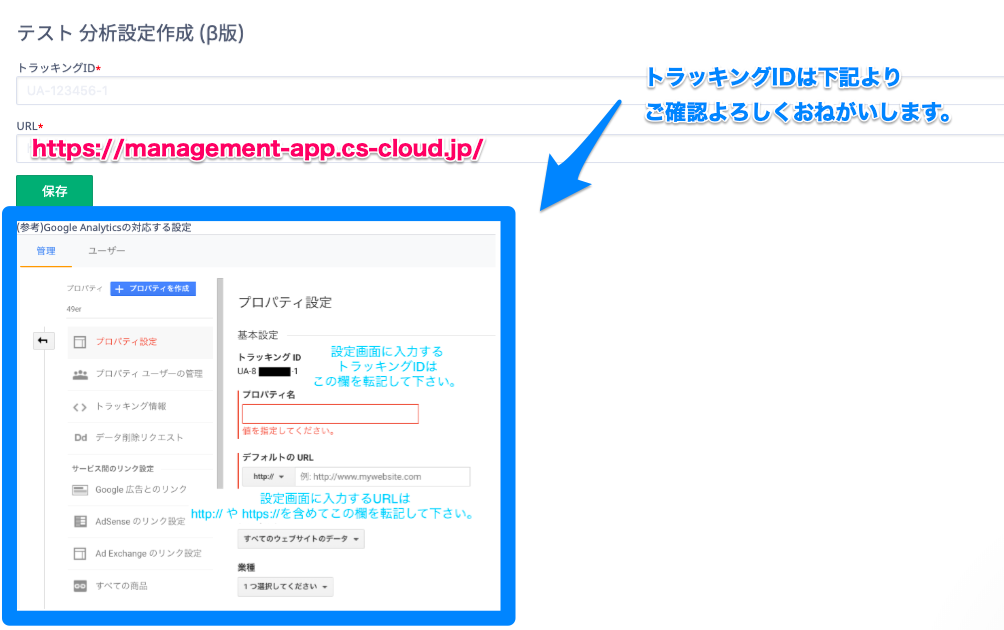
《一つ上の画像にある青枠の画面にたどりつくまでの方法》
GAのアカウントにログインしたら以下の画面が出てきます。「管理」をクリックします。
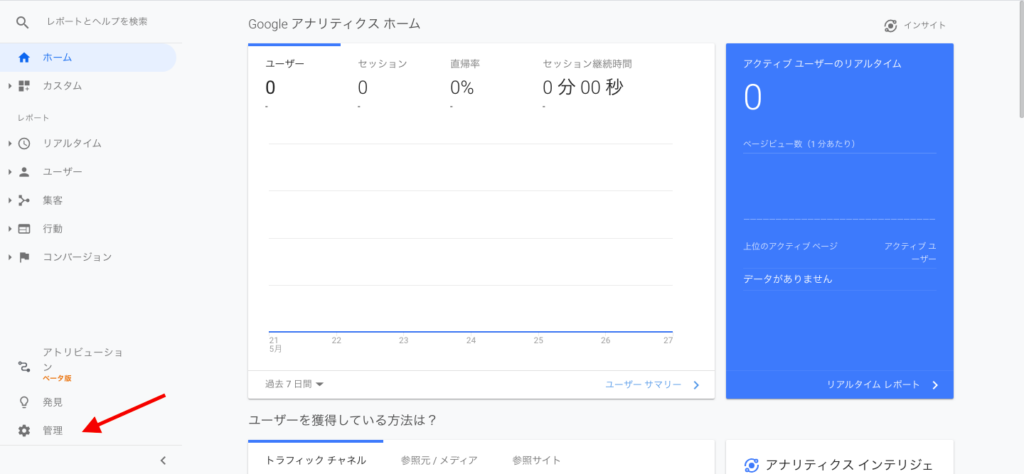
「プロパティ設定」を選択
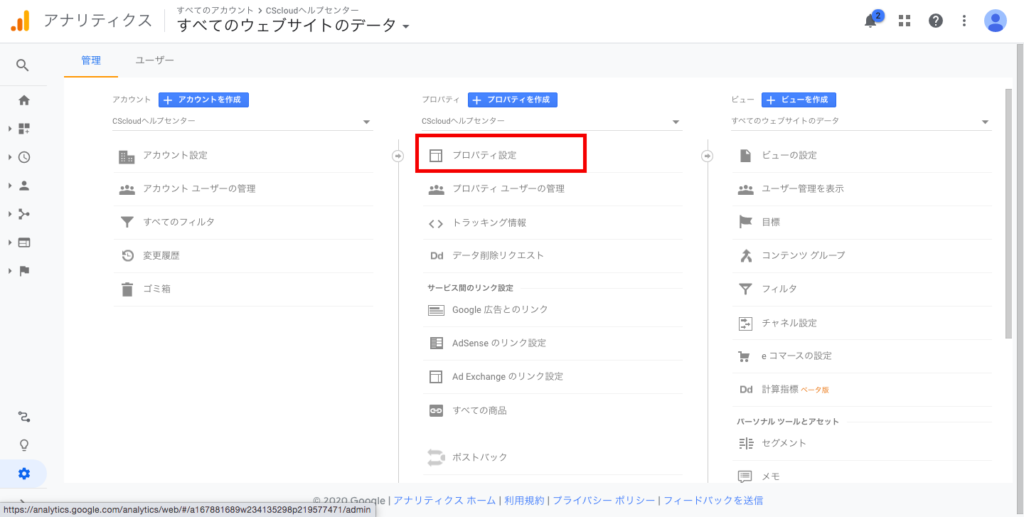
以下のページにたどり着きます。
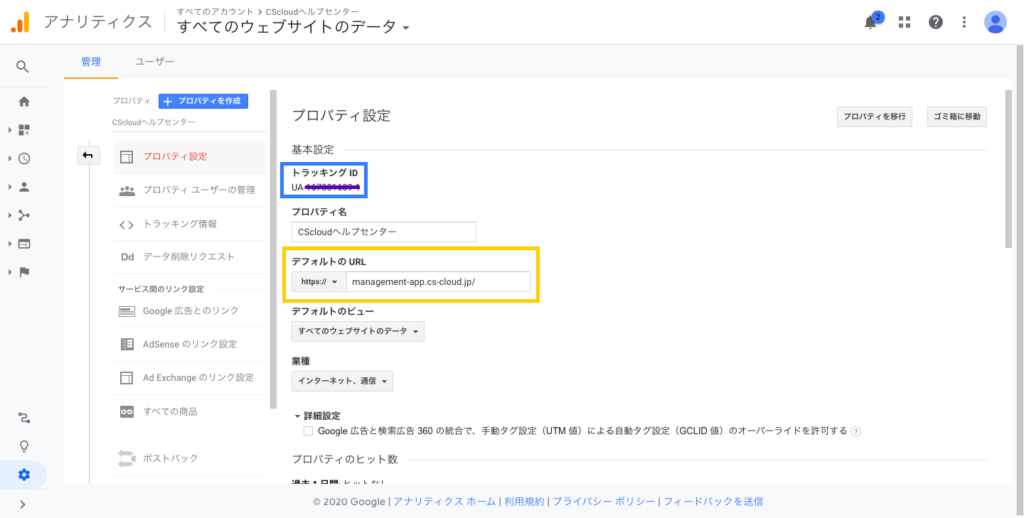
ひとつ上の画像の黄色で囲ってある”デフォルトのURL”に「https://management-app.cs-cloud.jp/」が入力してあるか確認お願いします。もし違うURLになっていた場合、「https://management-app.cs-cloud.jp/」をコピペしてください。
こちらでGA⇔CScloudの連携ができました。
以降はGAにてCScloudの各分析が確認できます。
CScloudとGoogle Analyticsとの連携方法の説明動画↓
5. 確認方法
〈リアルタイム確認〉
・自動応答分析: GA > リアルタイム > トラフィック
・ステータス分析: GA > リアルタイム > イベント
〈詳細確認〉
・自動応答分析: GA > 行動 > 行動フロー、行動 > サイトコンテンツ
・ステータス: GA > 行動 > イベントメニュー下の各ページ
にて確認可能です。
ステータス分析のTicketstateイベントアクションの各名称と意味は
unsupported=未対応
withholding=保留
compeated=完了
となります。
追加されたステータスはステータス名とは別に、英数字でGA上の名称をつけられます。
カスタマーサポートチームまでお申し付けください。
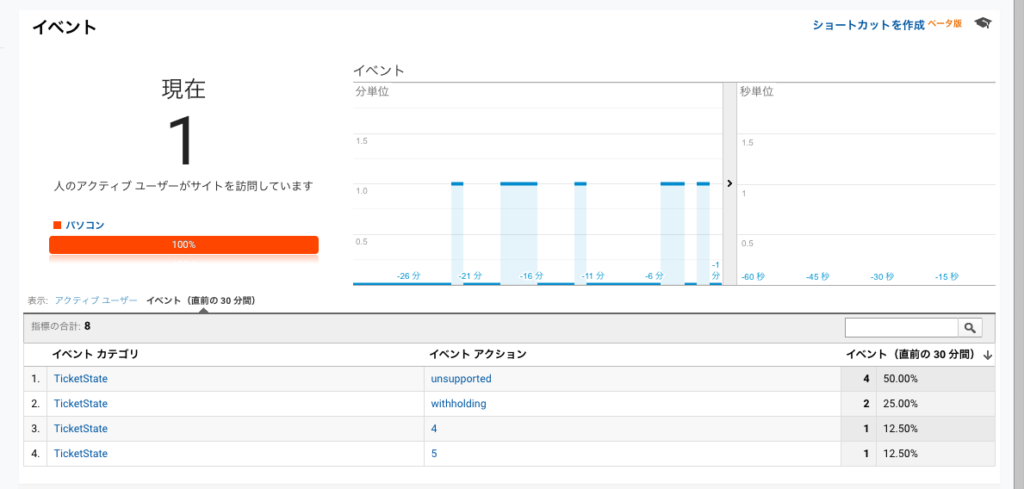
自動応答分析では以下のような
・フロー遷移
・セッション数(テンプレート押下数)
・離脱数
がわかるので、テンプレートの離脱率が計測できます。
※離脱数とは30分以上返信がなかった数を指します。有人対応の場合は「手動返信」というフローが続きます。
こちらでテンプレート離脱率が高いテンプレートは文言の変更、フローの変更などのPDCAに活用できます。
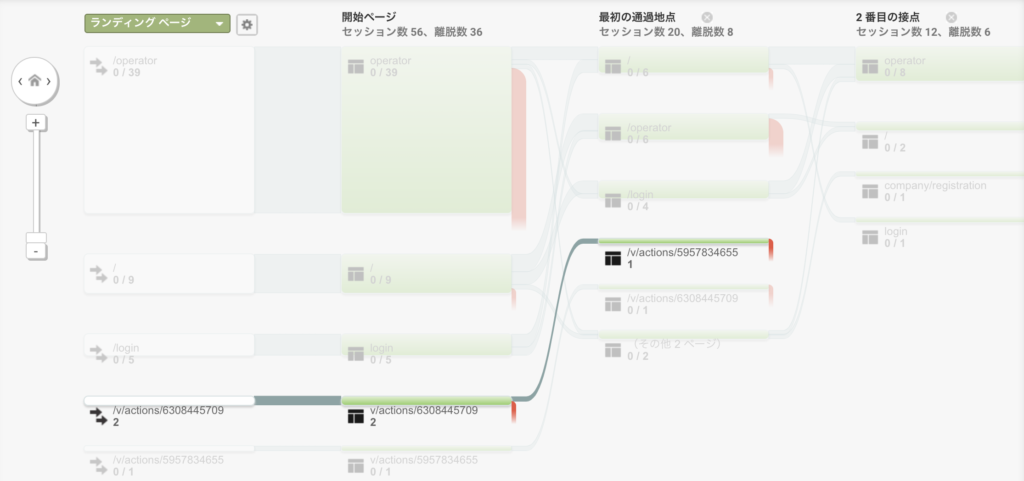
ステータス分析( GA > 行動 > イベント > イベントフロー)では、
各ステータスの遷移が把握できるようになります。
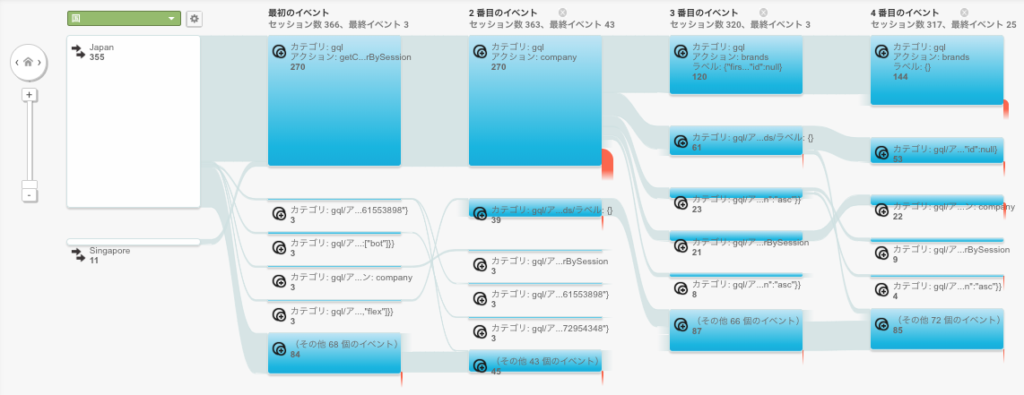
ぜひGAと連携し、各分析をご使用ください!


